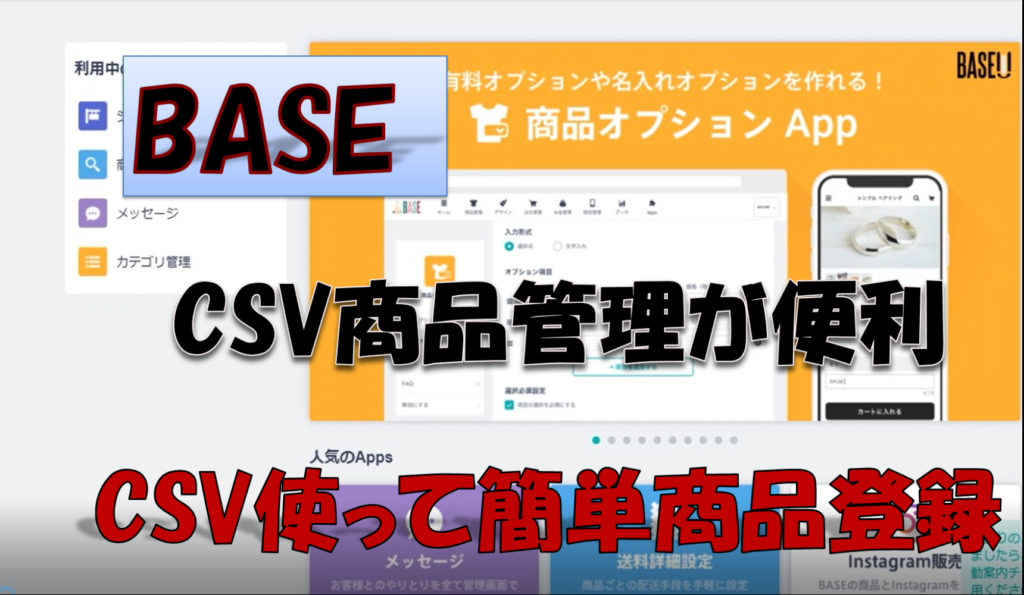BASEで商品登録する際、CSV商品管理を
使うと多くの商品の登録と、在庫の更新が
簡単に出来るようになります。
登録する商品が少ない時は、CSV商品管理は
使用しなくても大丈夫ですが、登録する商品が
多い場合は、このCSV商品管理Appを知ってると
いっぺんに商品の登録が出来ますよ。
BASEは無料で簡単に始められて、とても人気の
サービスです。
また、いろんなAppsとゆうパーツが用意されてて
そのAppsを取り入れることで、いろいろカスタマイズ可能。
まだBASEはじめてない方はこちらから登録可能です。
では、さっそくCSV商品管理のインストールから簡単な使い方
図解で説明していきます。参考にしてください。
CSV商品管理APPをインストール
BASEにログインします。
上部右端 Appsをクリックします。
Appsの一覧ページになるのでスクロールして
ページの下の方に行きます。
ショップ運営を効率化するのところに
CSV商品管理 をクリック。
ページ左側、インストールをクリック。
インストールが完了すると下記の画面になります。
この画面が表示されると使用可能です。
選択項目のでチェック入れた項目が記載された
CSVファイルがダウンロードされます。
CSVファイルの種類選択のところ
商品を新規登録するための空のCSVファイルにチェック
ダウンロード をクリックします。
これで、商品登録に必要な項目が記載された空の
CSVファイルがダウンロードされます。
商品登録に必要なファイルと画像を用意
CSVファイルで商品登録するには商品情報が
記載されたCSVファイルと商品画像が必要に
なります。
また、CSVファイルと商品画像はCSV商品管理で
同時にアップロードする必要があります。
CSVファイルはこんな感じで、記入していきます。
画像は画像ファイルを作ってその中に今回登録する
商品画像をまとめて入れます。
ここで登録してる画像名とcsvファイルの画像名は
必ず同じにします。
違ってるとエラーで登録されないので注意が必要。
画像ファイル名はお好みで大丈夫です。
画像の登録が出来たら画像ファイルをzip形式に
圧縮する必要があります。
作成した画像ファイルを選択した状態で右クリック
圧縮⇒.zip をクリック。
これでzipファイルが出来るのでそのzipファイルを
使って商品画像の登録を行います。
これで商品登録の準備は完了です。
CSVファイルを使って商品登録
CSVファイルのダウンロードが完了したら、
そのCSVファイルに必要な商品情報を記入
してアップロードすることで、自動でBASEで
商品の販売が開始されます。
商品の一括登録・編集をクリック。
CSVファイルと画像の登録画面になるので、
それぞれ追加します。
ファイルを追加すると書かれてるところを
クリックして作成したファイルを選択。
ドラッグ&ドロップでもついか可能です。
アップロードをクリック。
以上で商品登録は完了です。
後は自動で販売開始されます。
CSVファイル各項目詳細
下記にCSVファイルの項目の内容を図にしました。
参考にしてください。
BASEは他にもいろんなAppsが用意されてます。
いろいろ使ってあなたの使いやすいショップにしましょう。
YouTubeでも確認可能
よかったらチャンネル登録お願いします。
画像の登録の仕方の動画追加しました。