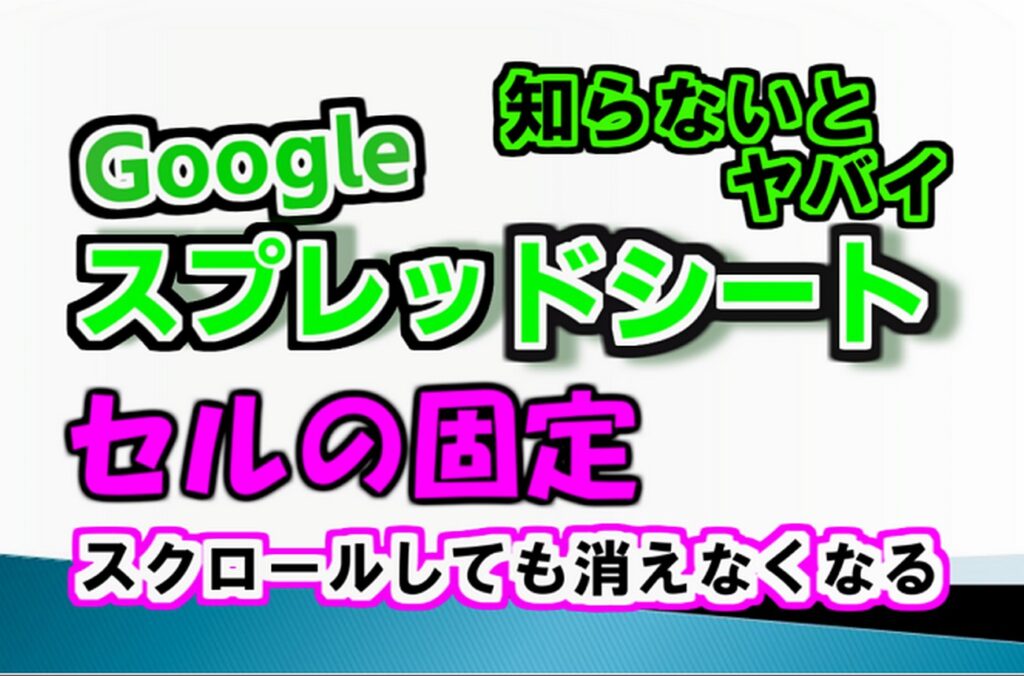Googleスプレッドシート 行と列のセルを固定 は
1行や2行とか1列や2列はもちろん簡単です。
また、任意の場所での指定も簡単に出来ます。
この方法を使うと作業効率は数段にアップします。
今回はその方法を書いていきます。
Googleスプレッドシートでいろんなデータや資料を
管理しててデータ量が多くなってきた場合、
スクロールしていくと、行と列の最初の方が見れなくなります。
最初の方には、そのデータの項目や日付・管理番号などが
記入されてると思います。
データの量が多くなってくると、スクロールしていった場合、
行と列の最初の部分が見えなくなりますよね
今見てるセルの項目や品名など、何になるのか
いちいち戻って確認なんて、不便に思ったことはないですか?
私は、いつも効率が悪いなぁと、思ってました。
でもこの方法があるの知ってからは、すぐに設定してるので
ストレスなく作業が出来てます。
方法知ってれば、最初にひと手間加えるだけで、
その後の作業効率・ストレスは格段に変わりますよ。
まだ、やり方をごぉんじでない場合は、ぜひ確認して
いってください。
この後に図解で説明していきます。
またユーチューブ動画でも、作成してるので確認してください。
その動画ももうお気づきと思いますが、この少し上に貼りつけてます。
行と列を固定する方法
では、説明していきます。
まずは、行列の固定をしたいスプレッドシートを開きます。
表示タブ⇒ 固定の順番でクリックします。
すると下図のようになります。
これの、固定の横に出てる、一覧の中で指定して
固定する、行や列の場所を決めます。
1行・2行と1列・2列 を指定する場合
1行・2行と1列・2列の指定の場合は、
それぞれの、 1行・2行と1列・2列をクリック。
これで設定が可能になります。
固定が反映されたところに、グレーの太線が入ります。
1行固定する場合
2行目で固定したい場合は、2行をクリック。
で2行目で固定されるようになります。
1列目で固定したい場合は、1列をクリック。
2列目で固定したい場合は、2列をクリック。
こんな感じで、簡単に出来ます。
任意の場所での固定方法
次は、3行・3列以降の場所で固定する場合
の方法も説明していきます。
手順は、固定したい行・列の
セルを選択した状態にします。
表示 ⇒ 固定 で選択してるセルの
場所が表示されるのでそこを選択です。
例えば、4行目で固定したい場合。
4行目のセル選択。(4行目ならどこでもOK)
これで4行目で固定されました。
5行目以降がスクロールされるようになります。
次に、D列で固定したい場合は、
D列のセルを選択した状態で、
表示 ⇒ 固定 で選択してるセル
が表示されてるのでそこクリック。
これでD列での 固定は完了です。
E列移行がスクロールされるようになりました。
こんな感じで、任意の場所での固定が可能です。
行と列両方設定することも可能なので
しっかり使っていきましょう。
下図は、5行目とD列で固定設定した場合です。
固定を解除する方法
行・列の固定を解除する方法も説明しときます。
表示 ⇒ 固定
行を削除する場合は、 行なし をクリック。
列を削除する場合は、 列無し をクリック。
これで、削除が出来ます。
行と列の固定はこれで出来るようになります。
ぜひ使ってみてください。
最後に
ここまでご購読いただきありがとうございます。
このブログでは、他にもスプレッドシートの
関数や便利な使い方等、書いてますので、
よかったら参考にしてください。
また、私は最近動画形式の講座にはまって、
いろいろ勉強してます。
買切りで、動画なのでわかりやすく、ここ最近
人気が出てきてます。
スプレッドシート関係でしたら下記がオススメ
⇒ IT初心者でもわかる!Google スプレッドシート入門編