BASEでネットショップ運営してて、商品の登録をするときに
少しの商品登録の場合はBASEの商品登録画面で、1商品単位で
登録する方法で十分です。
しかし、一括で多くの商品を登録する場合
CSVファイルを使って商品登録した方が楽に出来ます。
BASEのCSV登録は少しクセがあります。
この記事ではその方法を図を使って書いていきます。
よかったら参考にしてください。
商品登録をおこなっていきましょう
商品一括登録するには、CSV商品管理APPが必要になります。
管理画面の上部メニュー部分、Appsをクリック。
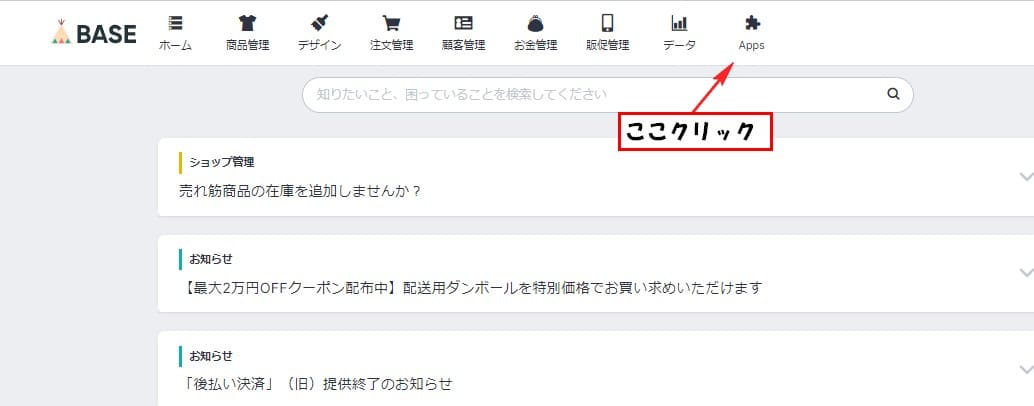
すでにインストール済みの場合は、左の利用中のAppsの所に表示されてます。
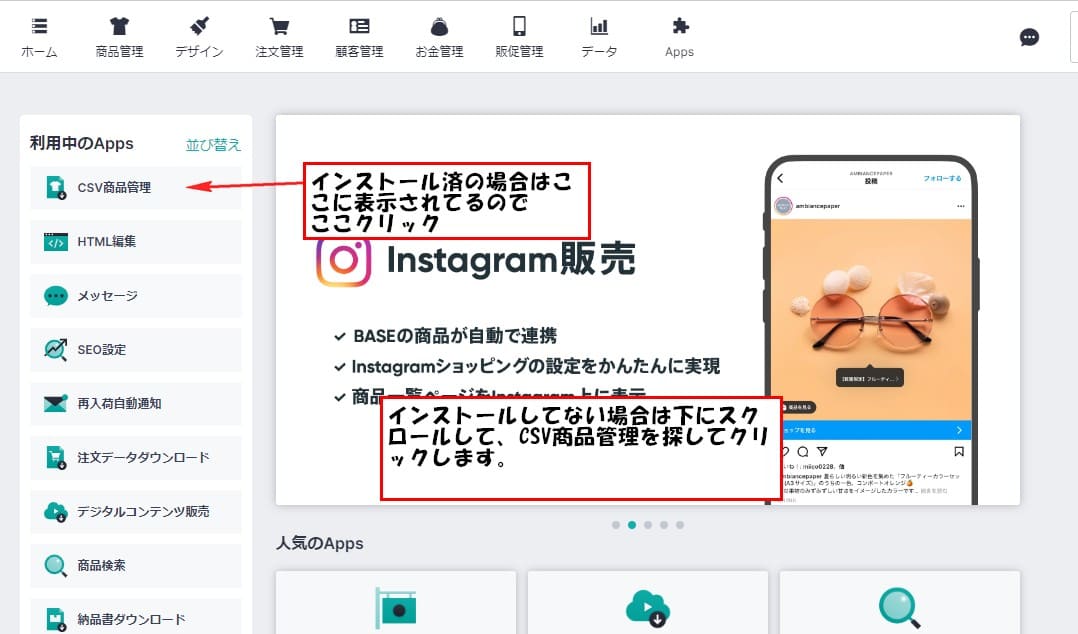
まだインストールされてない場合は、画面を下にスクロールすると、
CSV商品管理があるので、そこをクリックします。
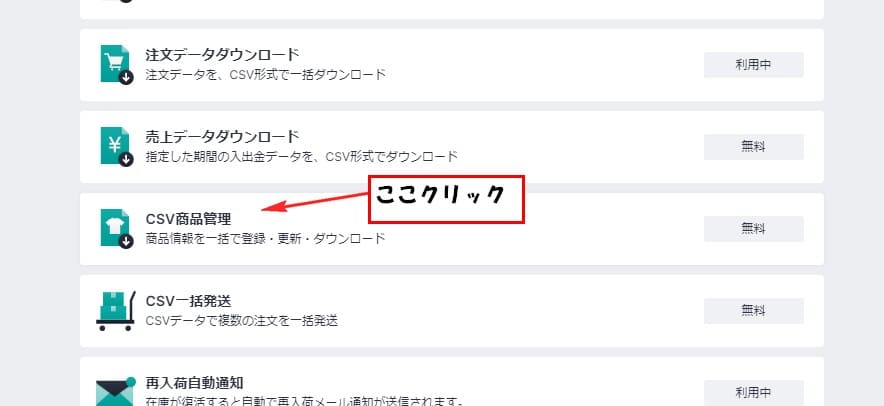
インストールをクリックします。
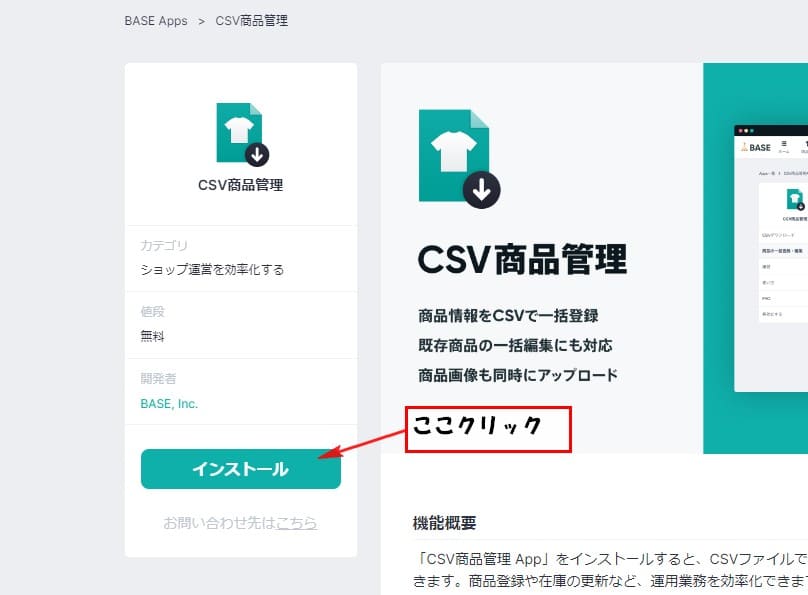
これで、CSV商品登録ができるようになりました。
今後は、先ほどのトップ画面のAppsをクリック
CSV商品管理をクリックで、商品登録用の画面になります。
商品登録する場合は、商品の一括登録・編集をクリックします。
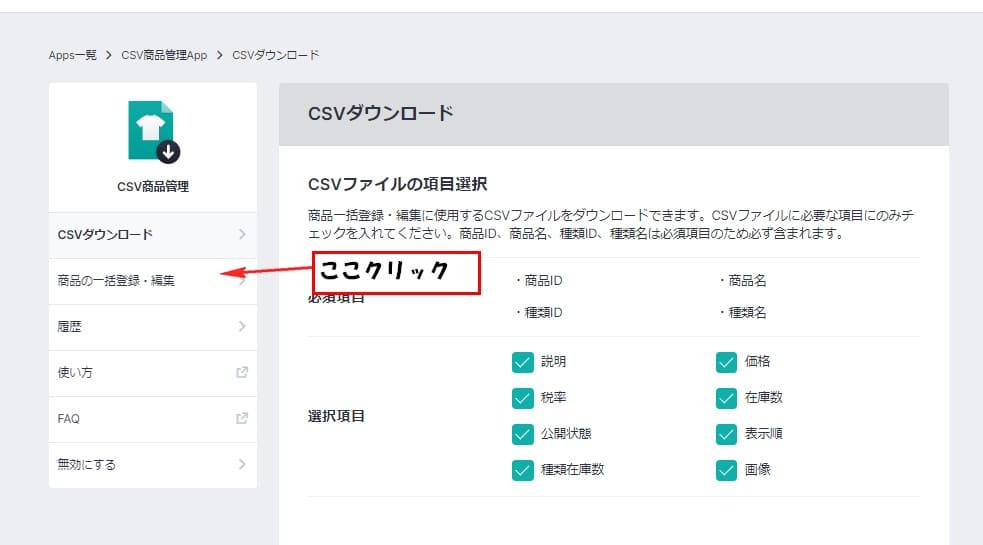
CSVファイルの追加と画像ファイルの追加(zip形式)の画面になります。
この画面でCSVファイルと画像ファイルを登録します。
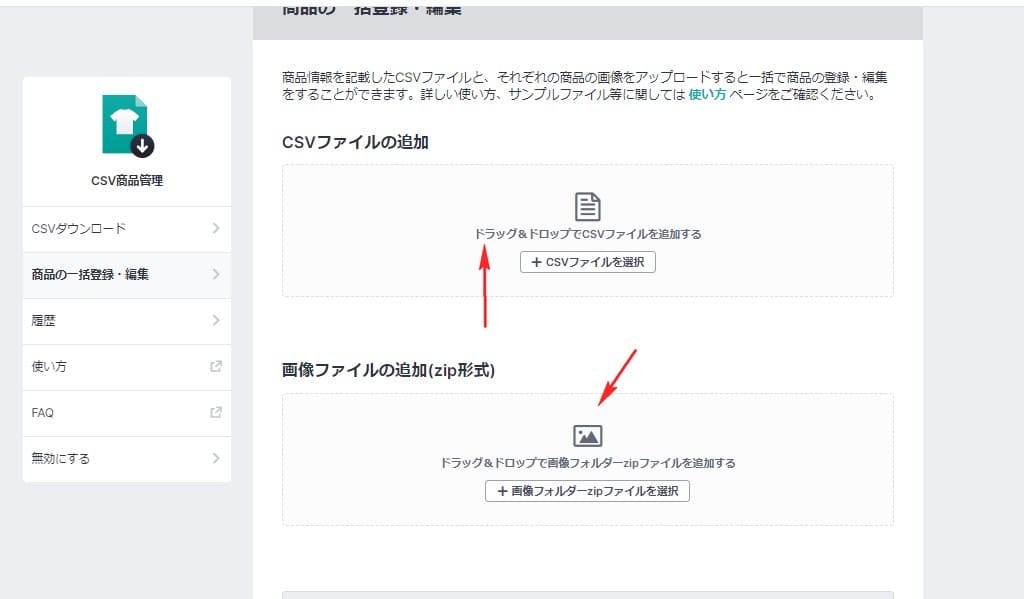
登録画像を用意しましょう
CSVで一括登録する場合はCSVファイルと、商品画像を同時に
登録する必要があります。
CSVで一括登録する場合は、画像は1つのフォルダにまとめて入れて
それをZIP形式に圧縮して登録します。
また、画像名とCSVに記載する名前は完全一致にしないとエラーになります。
大文字と小文字の違いもエラーになるので注意が必要です。
下図のようにファイルに収納します。
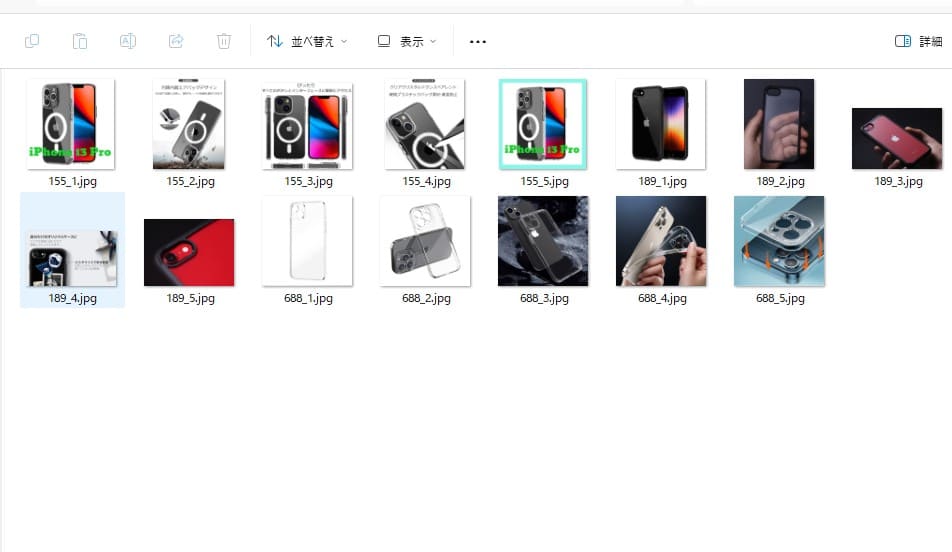
CSVファイルを用意します
次にアップロードするCSVファイルを作成します。
商品登録用のCSVファイルを用意します。
CSVファイルはCSV商品管理ページの
CSVダウンロードをクリックでダウンロードして使用もできます。
今回は、ダウンロードしておこなう方法で説明していきます。
CSVダウンロードをクリックします。
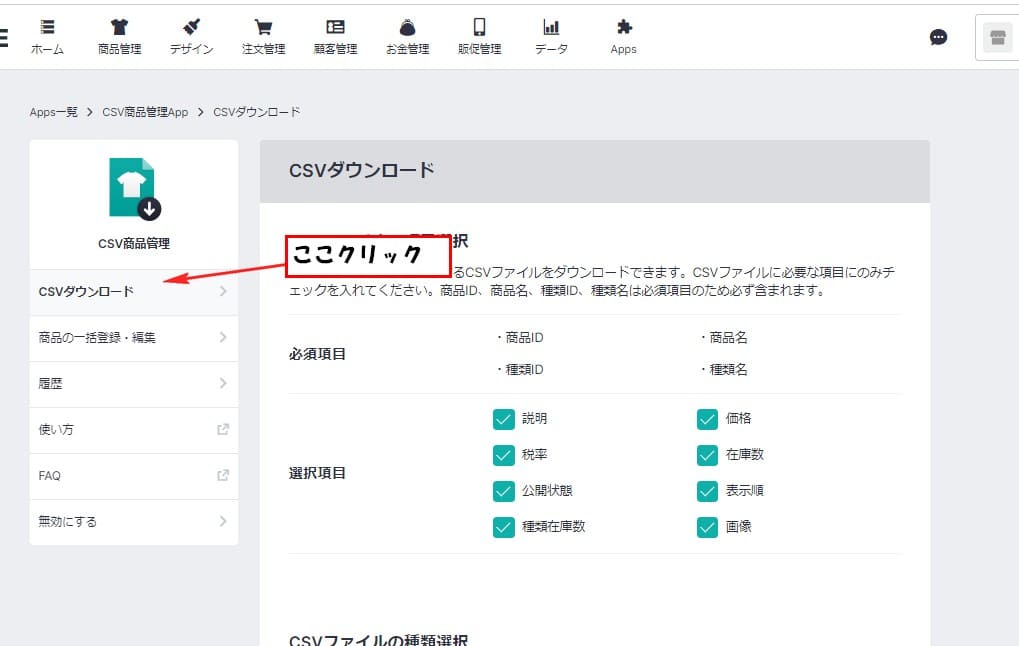
CSVファイルの項目選択の所で、ダウンロードするCSVファイルに記載される
項目の選択ができます。
選択項目の所、必要ないものがあればチェック外します。
チェックしてる項目が挿入されるので、ここはすべてチェックの状態でOKです。
今回は、すべてチェックした状態でダウンロードします。
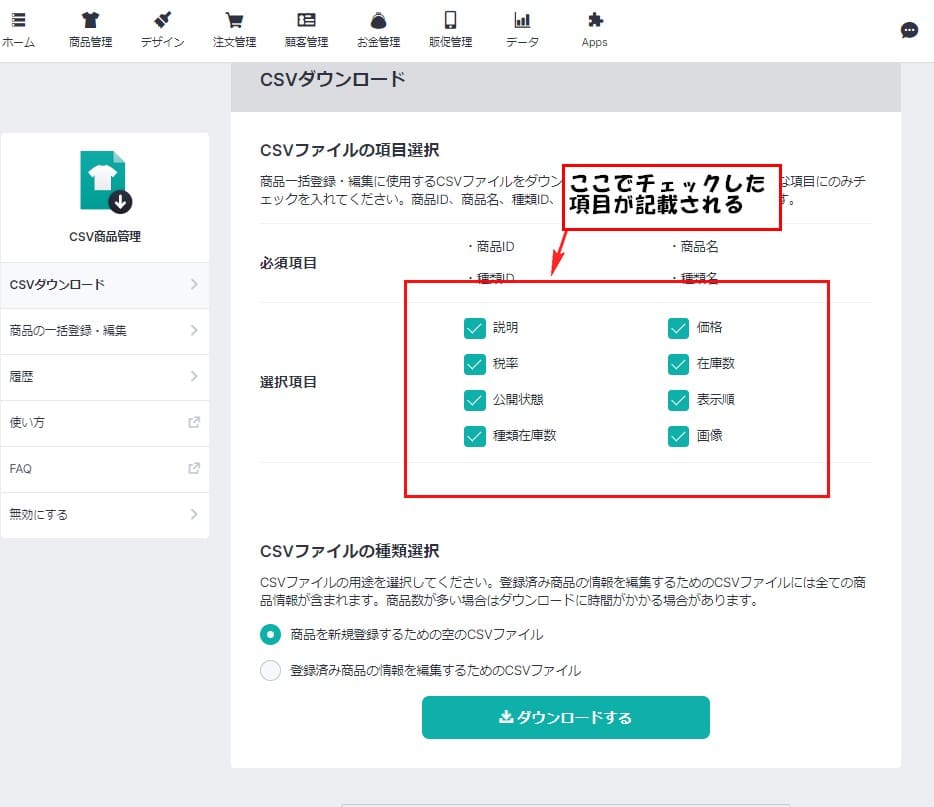
CSVファイルの種類選択の所で、新規登録するためのCSVファイルか
すでに登録してる商品の情報が記載されたCSVファイルをダウンロードするか
の選択が可能です。
新規登録の場合は、商品を新規登録するための空のCSVファイルの方をチェックします。
ダウンロードするをクリックします。
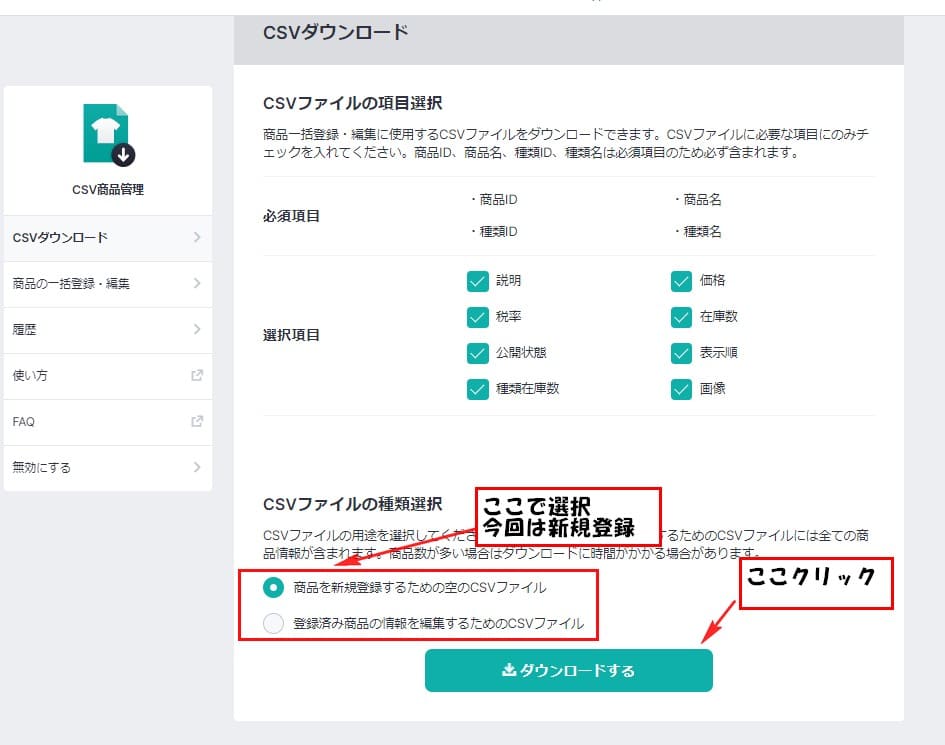
タイトル部分のみ記入されたCSVファイルがダウンロードされます。
このCSVファイルに必要事項を記入して、アップロードする流れになります。
新規の商品登録の場合は、商品IDの所は記入不要です。
ここは、商品登録時にBASEの方で自動で付与されるので、未記入でアップします。
CSVファイルに色を付けてみました、この部分は記入するようにしましょう。
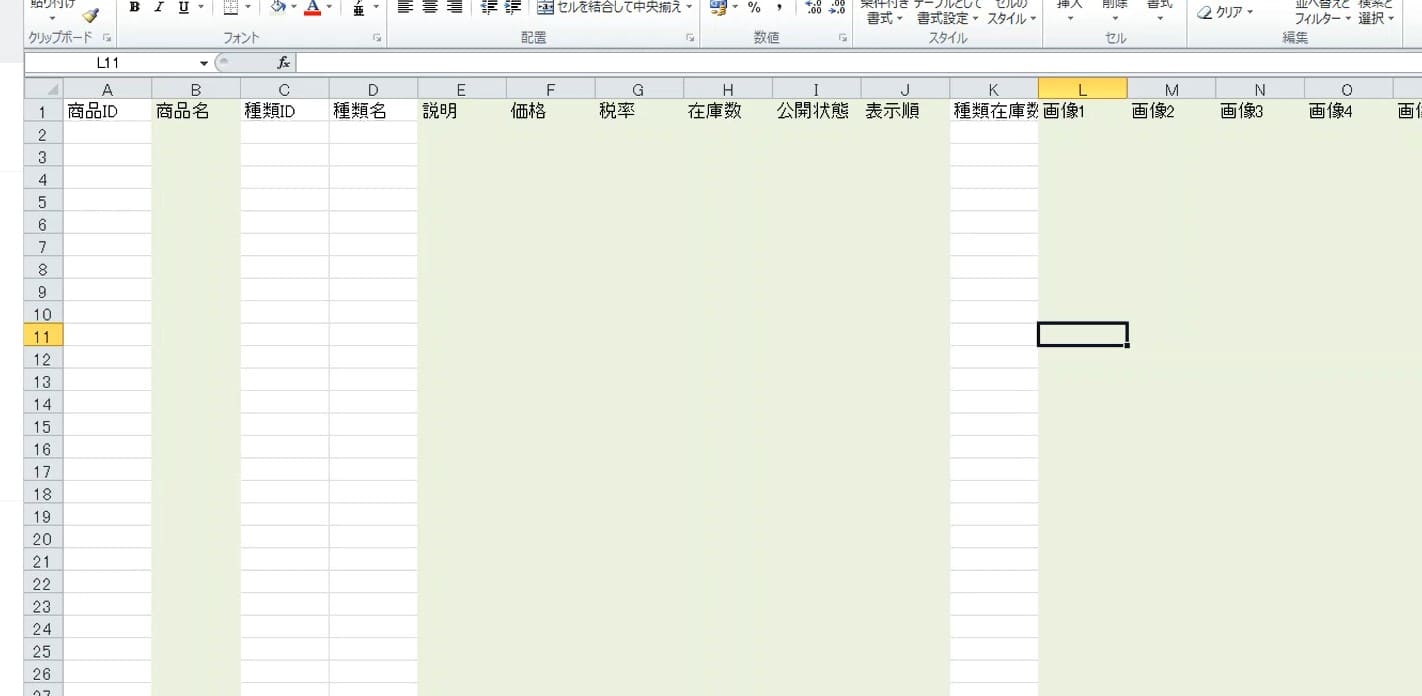
各タイトルの実際に出品画面のどの部分になるのか簡単に説明します。
CSVファイルの各項目が、BASEでの単品での商品登録画面のどの部分に
なるのか図にしてみました。
商品名のところ
商品のタイトルになります。255文字以内で入力しましょう。
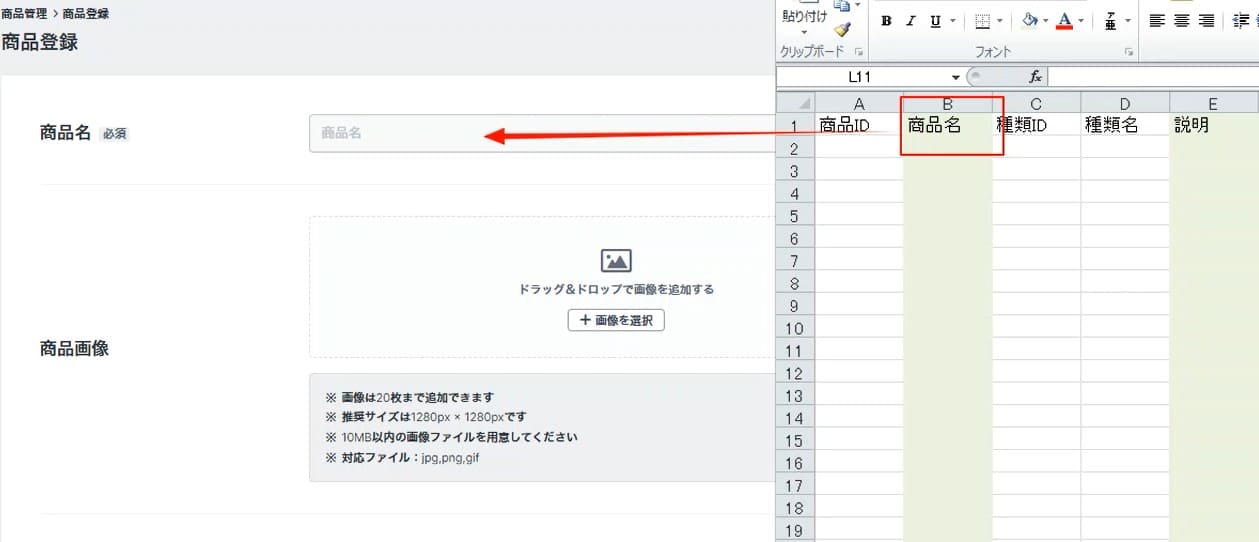
商品説明のところ
商品に関する説明文になります。
全角2万文字程度に収まるように記入しましょう。
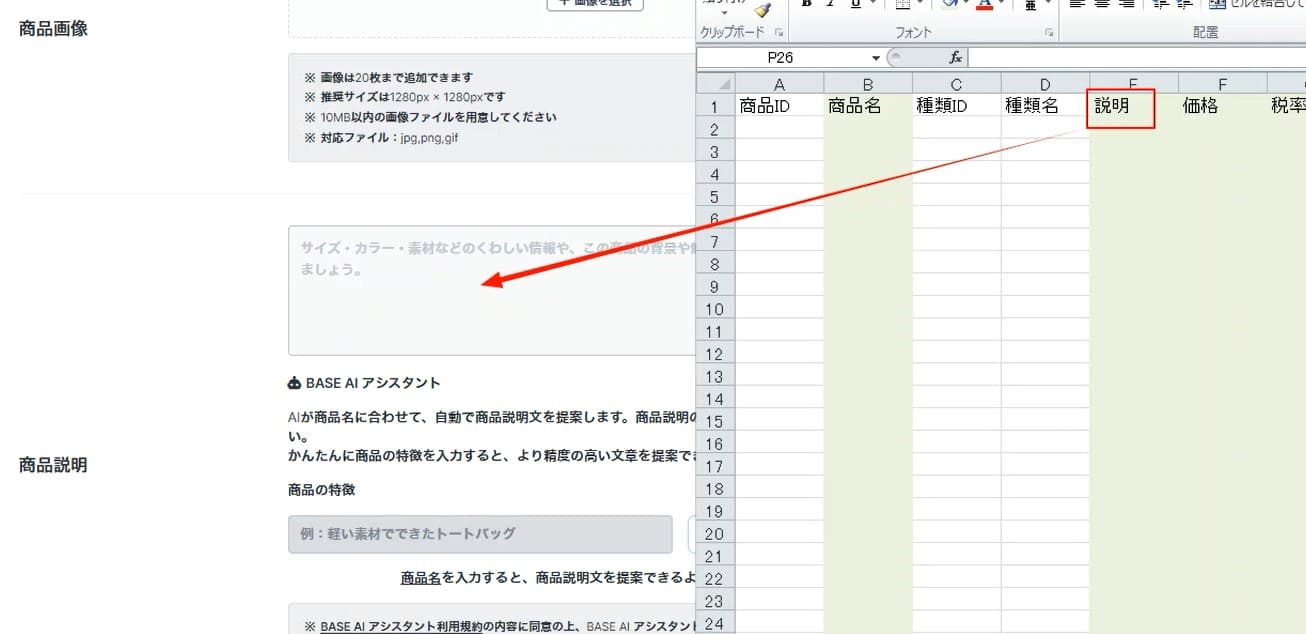
価格のところ
商品の販売価格を記入。
「,」カンマは使用しない。最低金額は50円~になります。
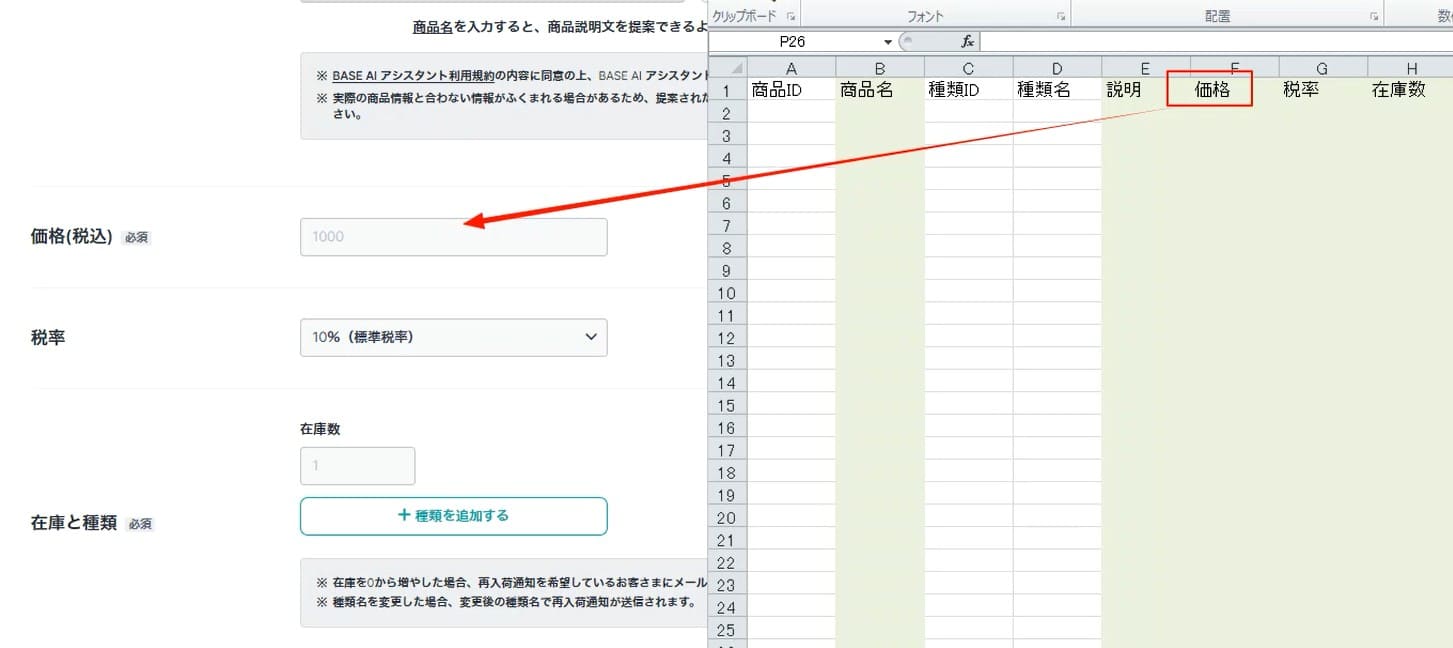
税率のところ
10%の場合は 1
8%の場合は 2 を記入する。
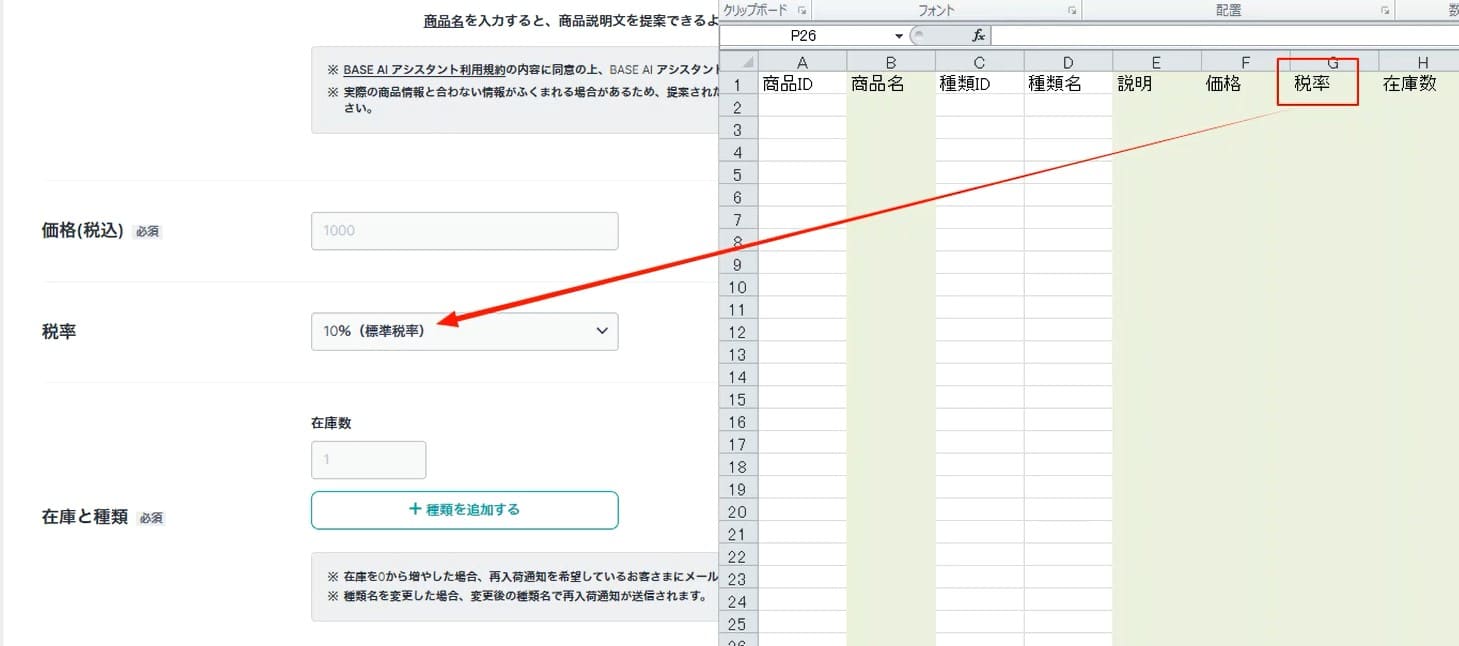
在庫数のところ
商品の販売可能在庫数 半角数字で10000以内で記入
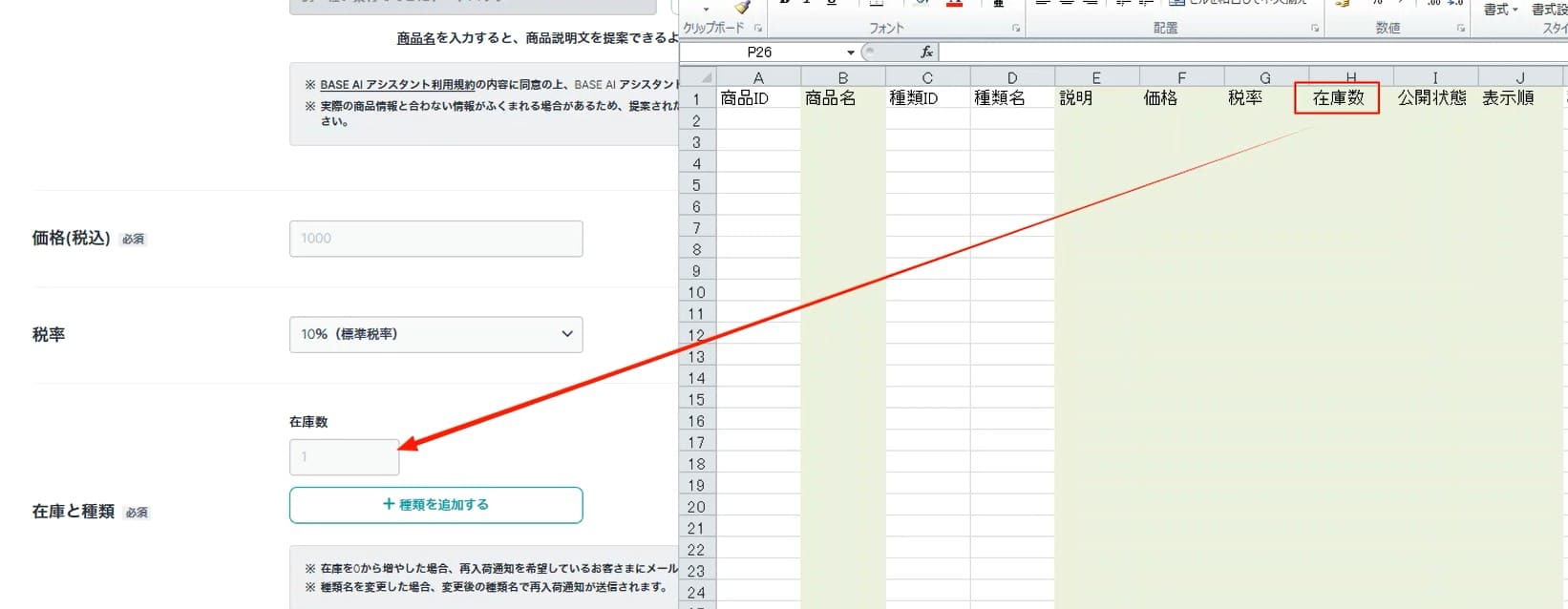
公開状態と表示順のところ
商品を公開する場合は 1
登録のみで、非公開の場合は 2 を記入しましょう。
表示順
ショップのページでの並び順の指定になります。
半角数字で記入します。
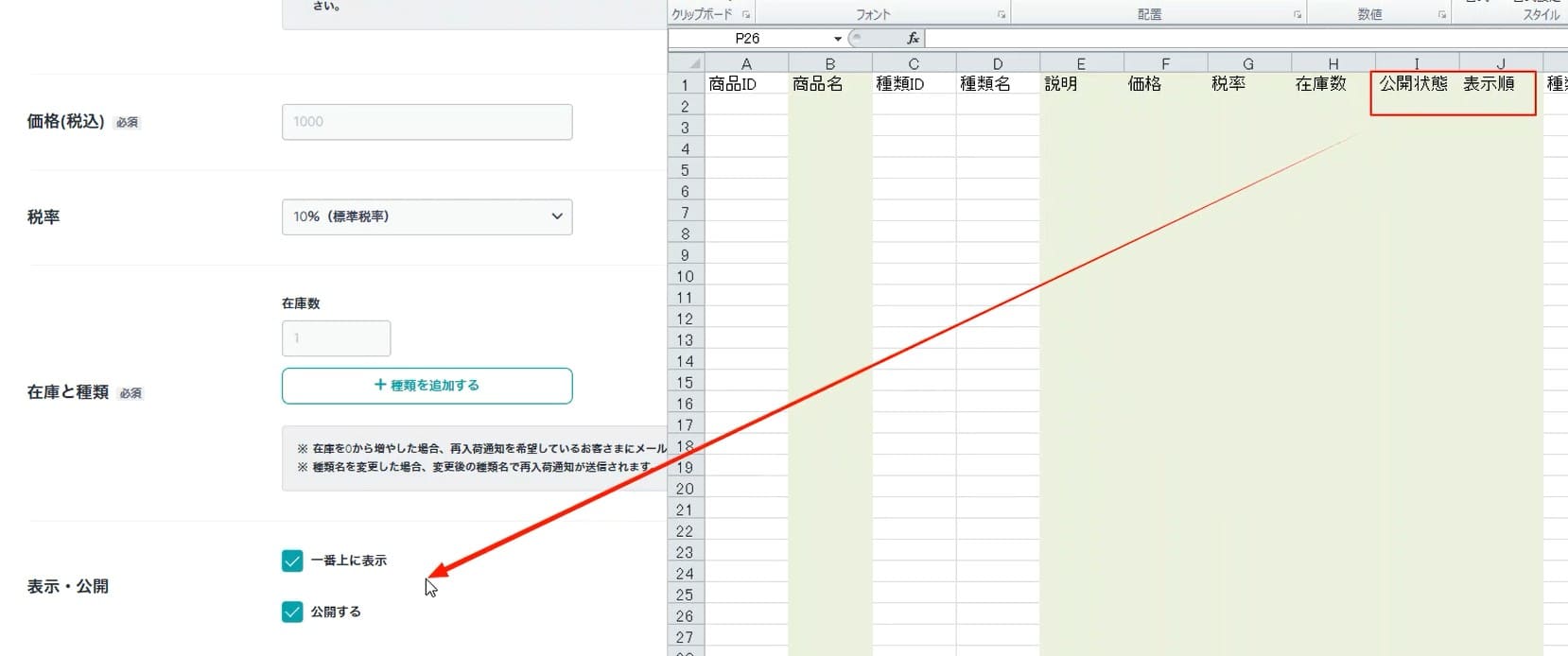
画像のところ
ここに登録する画像名を記入していきます。
登録する枚数分記入する。画像名と完全一致になるよう記入する。
1枚当たり10MB以内の画像
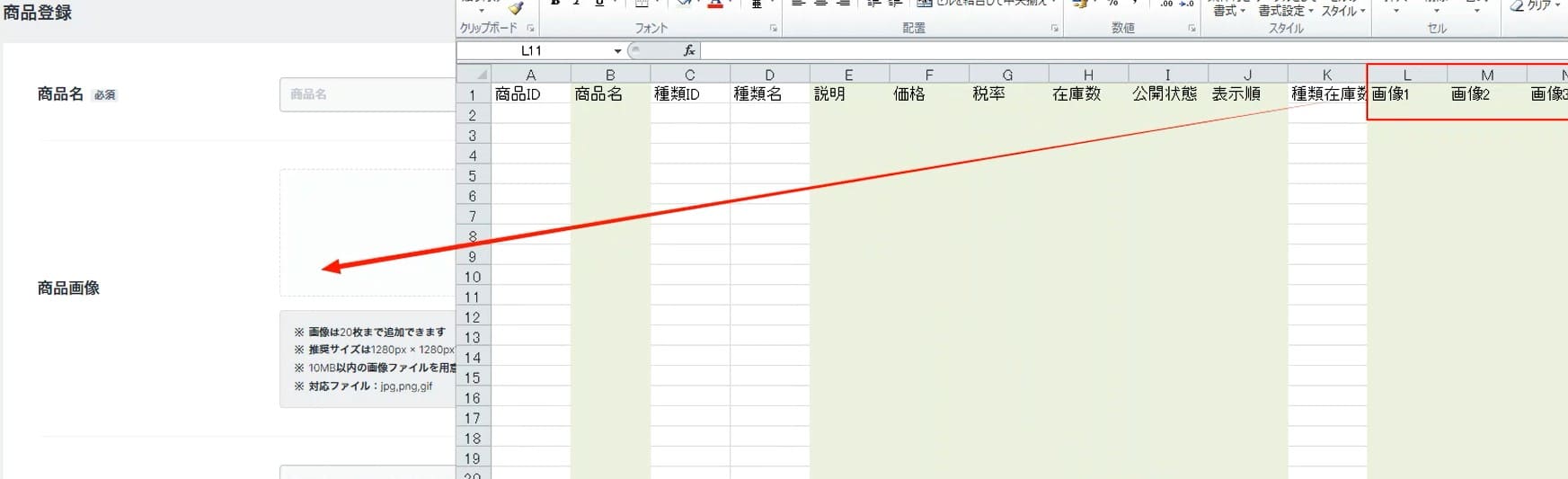
すべて記入出来たら、CSVファイルとして保存。
CSVファイルと、画像の準備ができたので、登録していきます。
CSV商品管理 ⇒ 商品の一括登録・編集をクリックします。
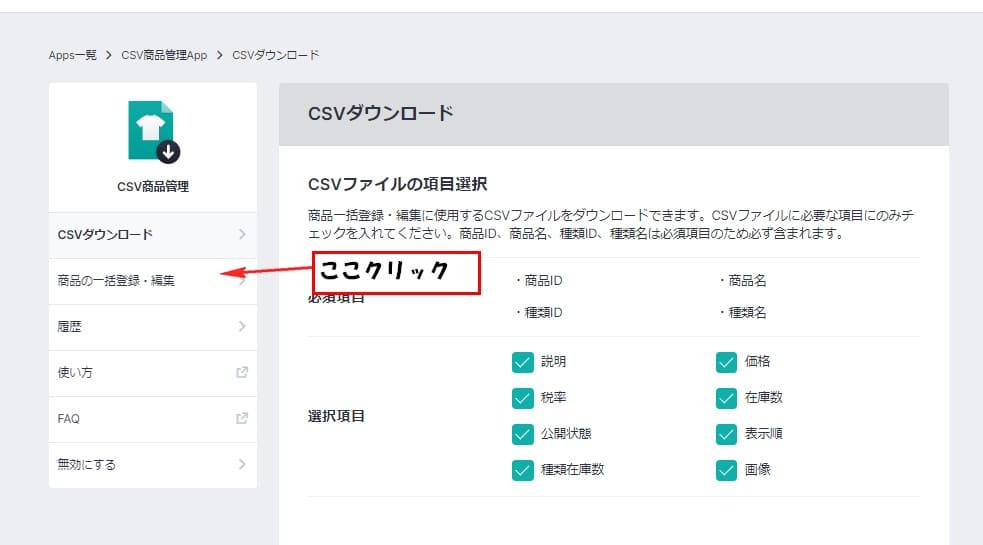
CSVファイルの追加の所に、作成したCSVファイルをドラッグ&ドロップか
ファイル選択画面で挿入します。
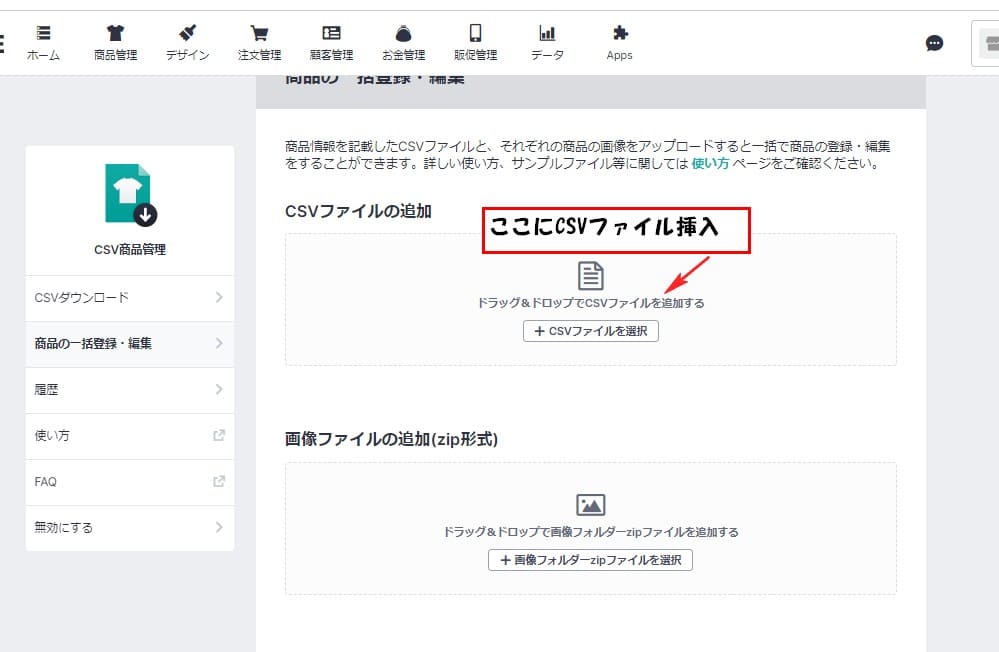
次に、画像ファイルの追加(zip形式)の所に、登録画像ファイルをzip形式に圧縮して、
ドラッグ&ドロップかファイル選択画面で挿入します。
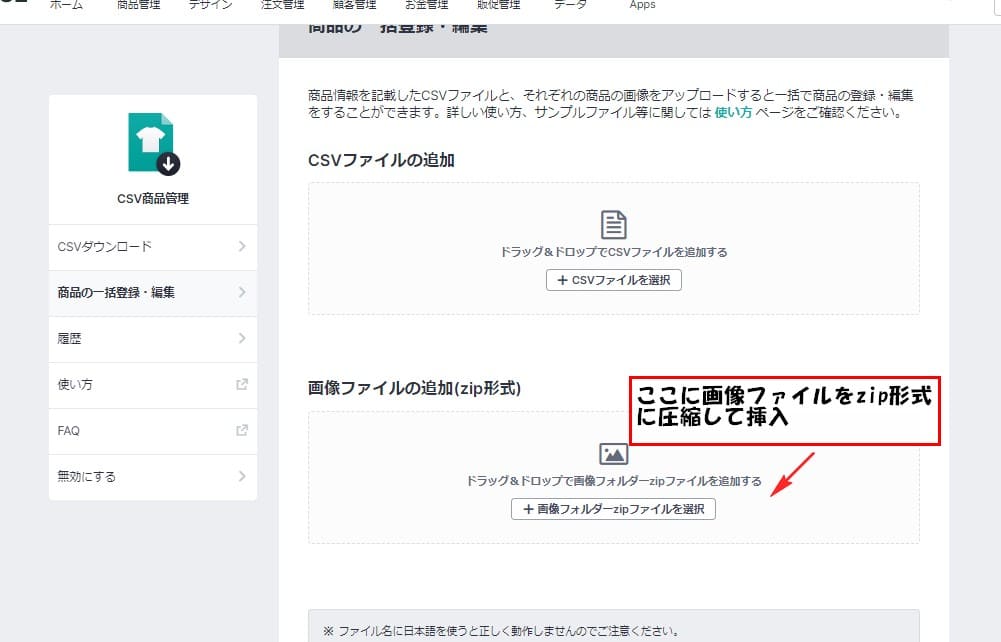
画像ファイルをzip形式にするには、圧縮するファイルの所で右クリック
メニューが表示されるので、ZIPファイルに圧縮するを選択でOKです。
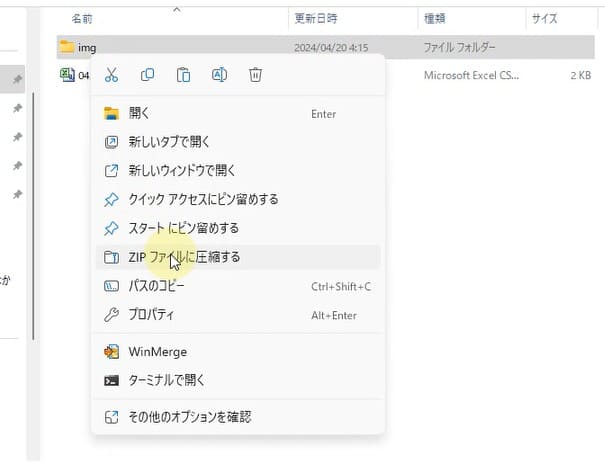
アップロードをクリックします。
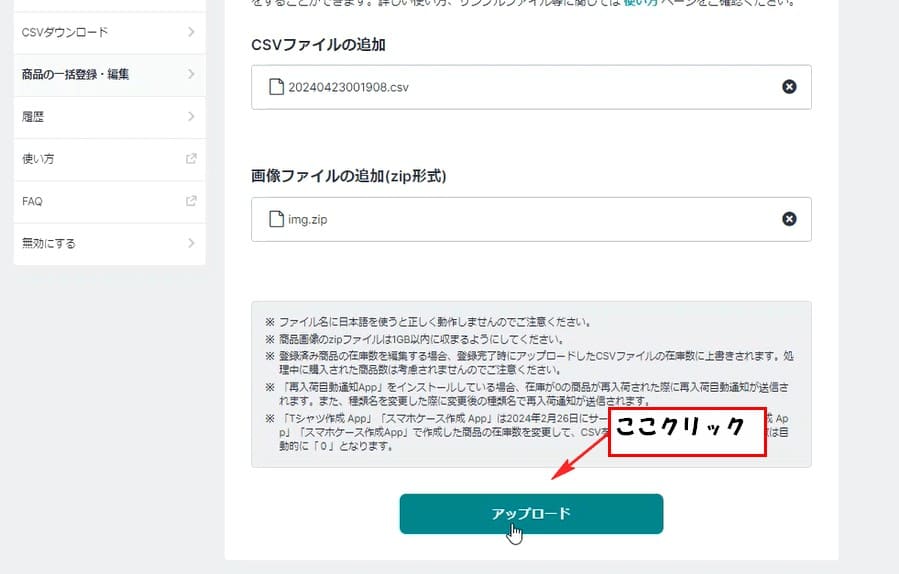
履歴画面になります。ここで予約と表示されてればOKです。
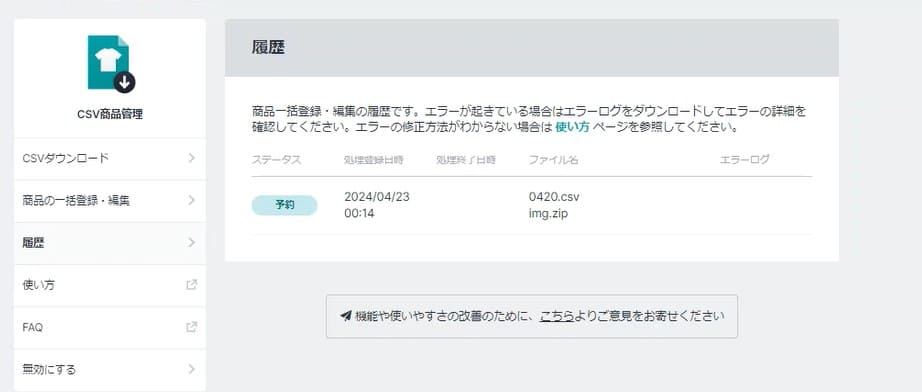
しばらくして、アップロードが完了したら、完了と表示されます。
完了と表示されてれば終了です。
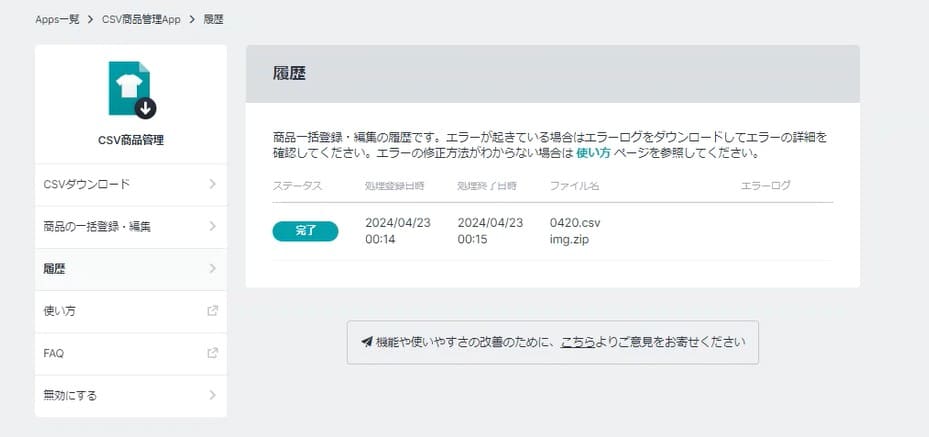
もし、アップロード時にエラーがあった場合はここでエラーと表示されます。
エラーと表示されてた場合は、ダウンロードをクリックします。
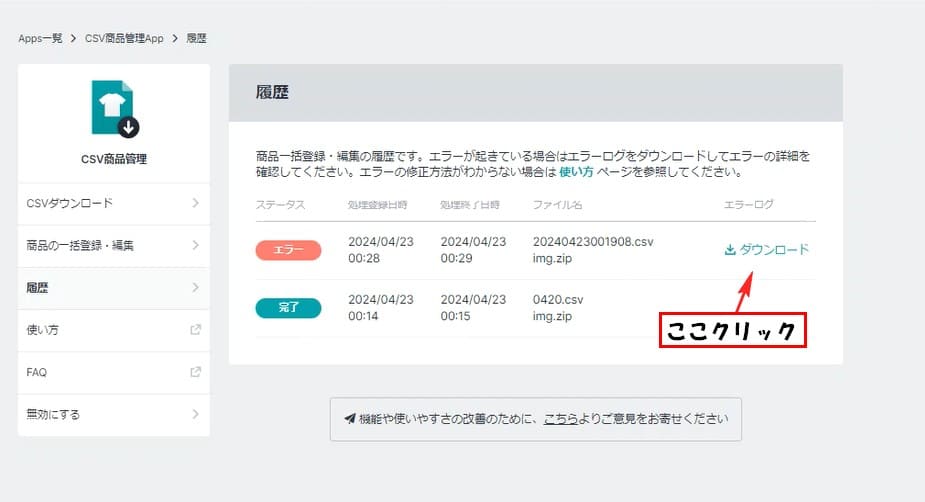
CSVファイルがダウンロードされるので、確認するとどこでエラーになったのか
表示されてるので、内容を確認して修正します。
今回は、画像名が間違ってたので認識されずにエラーになってました。
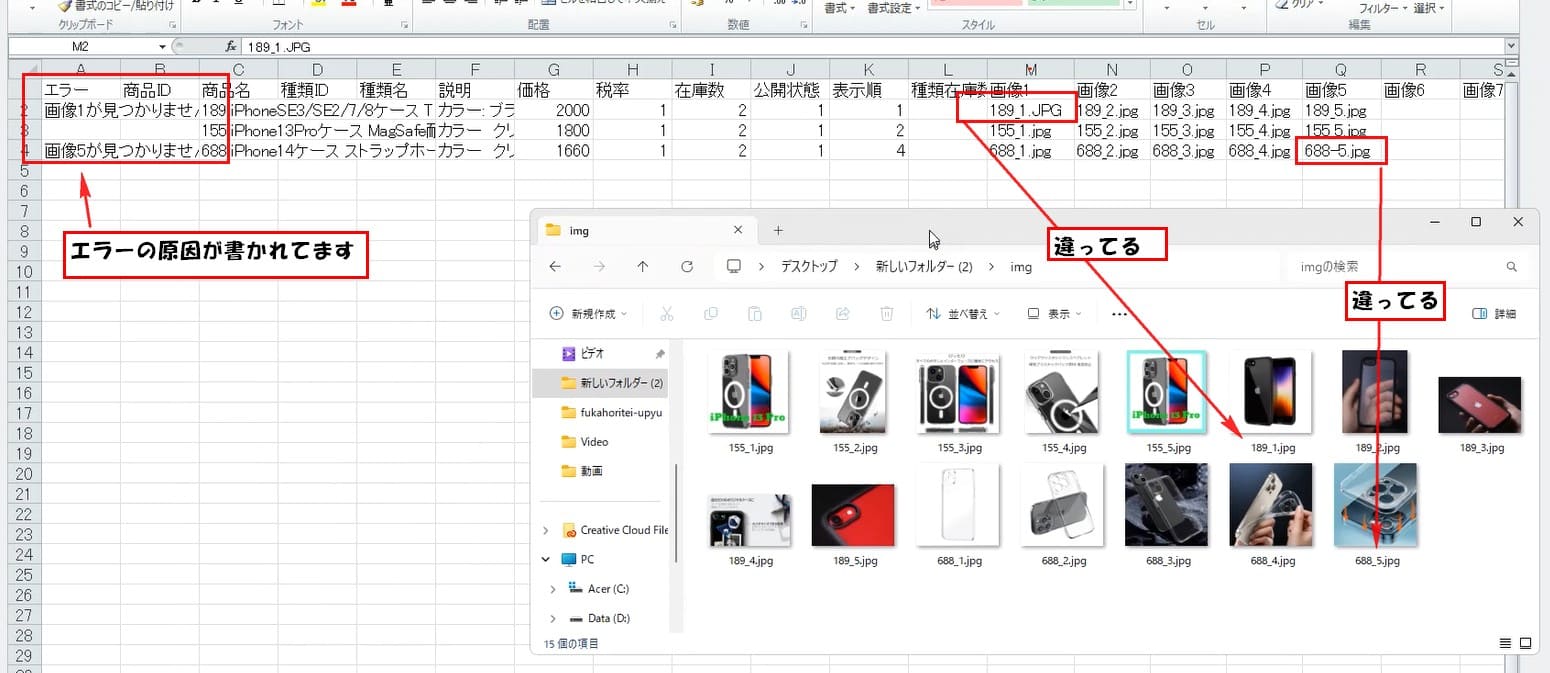
もう一度、商品の一括登録・編集からファイルをアップロードします。
しばらくして確認して、完了と表示されてれば商品登録は完了です。
一度やれば簡単なので、やってみてください。
YouTube動画でも配信中です
商品の売り上げが増えてくると、BASEの場合手数料も多いなと感じてませんか?
売上がある程度見込めるようになったら、見直しもありかもですよ!


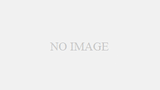
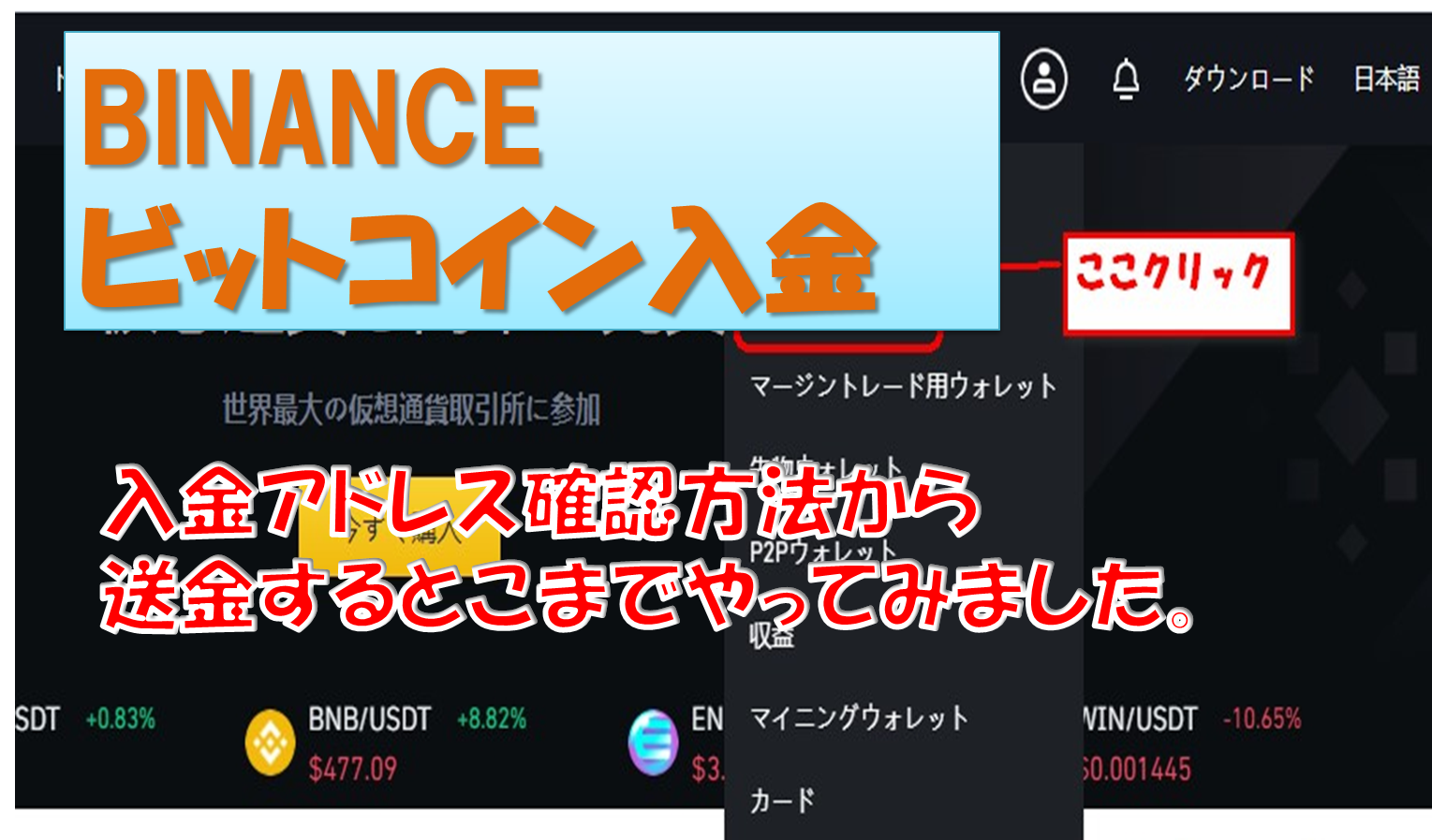
コメント