PowerPointを使って 図 の 白抜きが簡単
画像の背景を削除する方法を図で解説。
実際背景の白抜きなどは、あまり使わないとは思いますが
Amazonで販売してて自分の商品ページを作る際は
絶対に必要になりますからね。
そこで、今回はAmazonさんもこの方法は推奨してて、
ほんま慣れれば簡単に出来るようになりますよ。
スポンサーサイト
画像読み込み
まずパワーポイントに背景を削除したい画像を
読み込ませます。

画像を読み込むと、上に図ツール書式タブが出てきます。
書式をクリック。
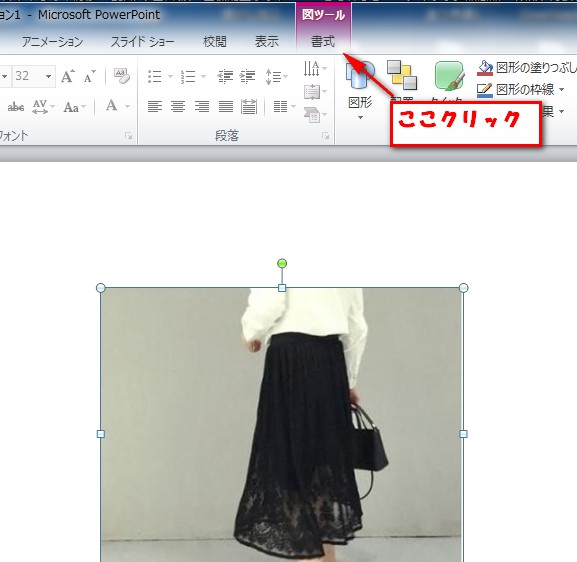
パワーポイント左上 背景の削除 クリック。
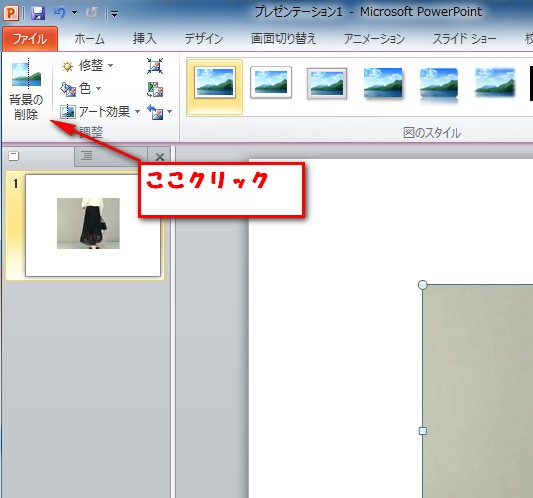
すると読み込んでる画像に紫の部分が現れます。
その、紫の部分が最終的に削除されます。
紫の部分に白い枠が出来てるので、その枠を
広げたり縮めたりして画像をどこまで入れるか
調整します。
ここの調整で、背景削除しやすくなったりもしますので
いろいろ試してみるのもいいですよ。
今回使用したような画像でしたらこの範囲指定で
ほとんど完成します。

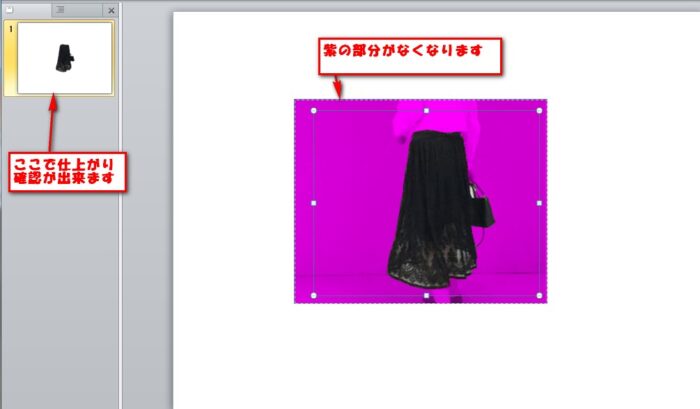
範囲指定のやり方
上記の方法で十分白抜きが出来ない場合
以下の方法で範囲を指定していきます。
パワーポイントの左上見ると、下図のように
保存する領域と削除する領域等のマークが出てます。
順番はどちらからでもいいですが、今回は
保存する領域から指定していきます。
保存する領域としてマークをクリック。
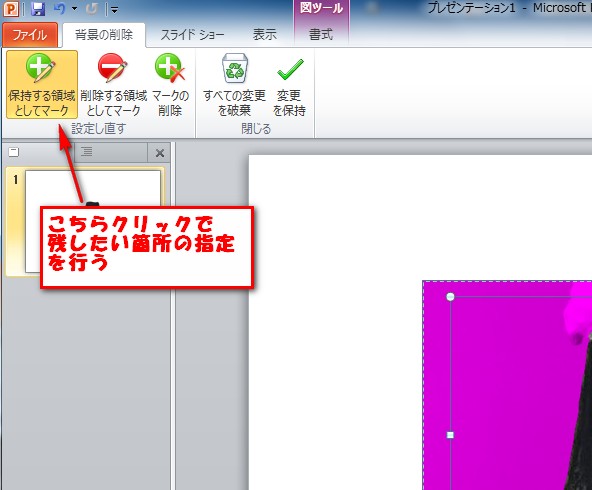
画像の保存したい範囲をクリックして囲んでいきます。
下図のようにクリックしたところに+の印がついていきます。
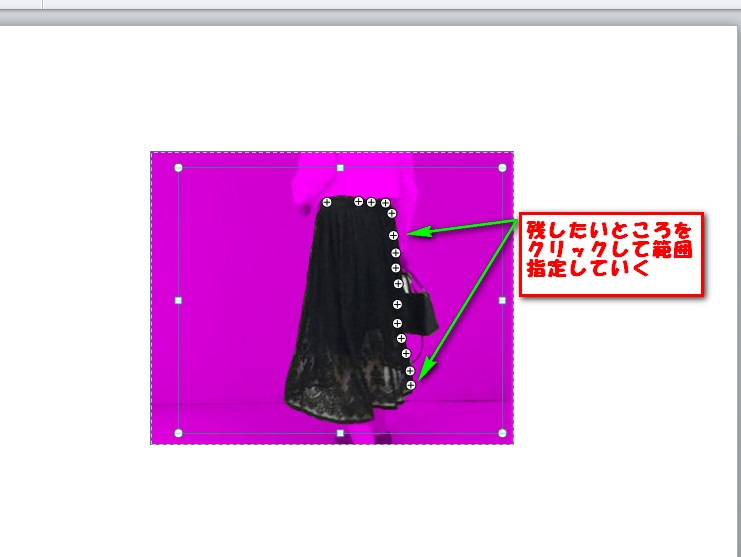
作業中に紫になってないところが最後に残るので、
範囲指定する必要はないです。
ただ、この後の削除する範囲指定していくと、
反応して紫に代わる場合があります。
その時は範囲指定していきます。
次に削除する領域としてマークをクリック。
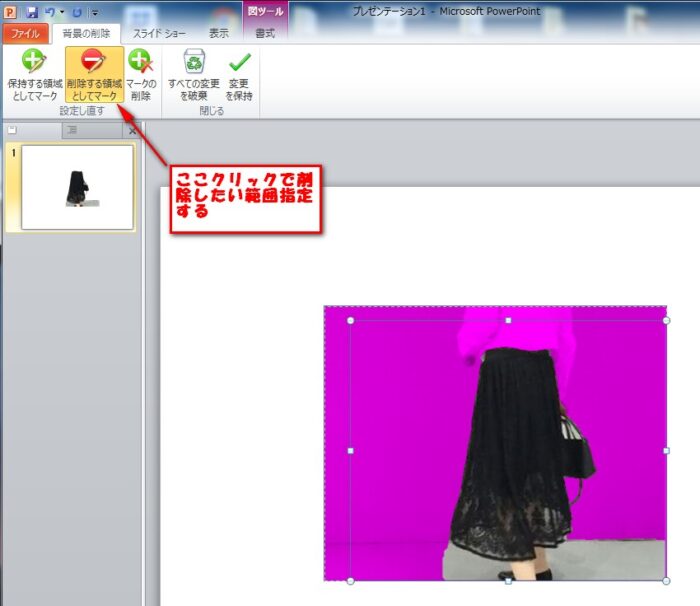
今度は削除したい場所を大きく範囲指定していきます。
-マークがついた範囲が削除対象になります。

指定したい範囲が紫になるで囲むようにクリック
していきます。
この際、保存範囲指定されてるところも
紫に代わることがあるので注意!!
左側に画像の状態が出てるので、確認しながら作業出来ますよ。
全ての指定が終わったら、変更を保持をクリック。
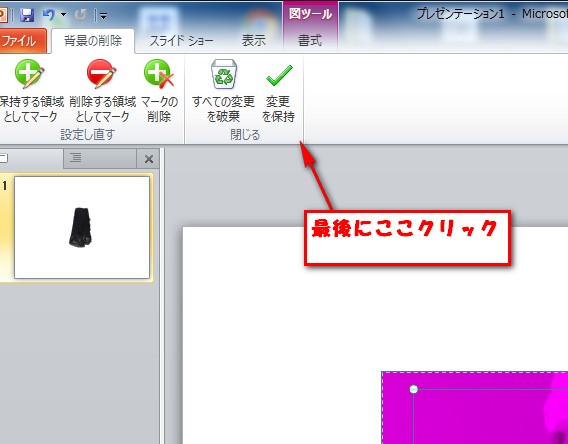
画像保存
次に出来上がった画像の保存です。
出来た画像のまわりどこでもいいのでクリック。
すると、下図のように画像の範囲指定の枠が出てくるので
その枠の中で、右クリック。
下の方の 図として保存をクリック。
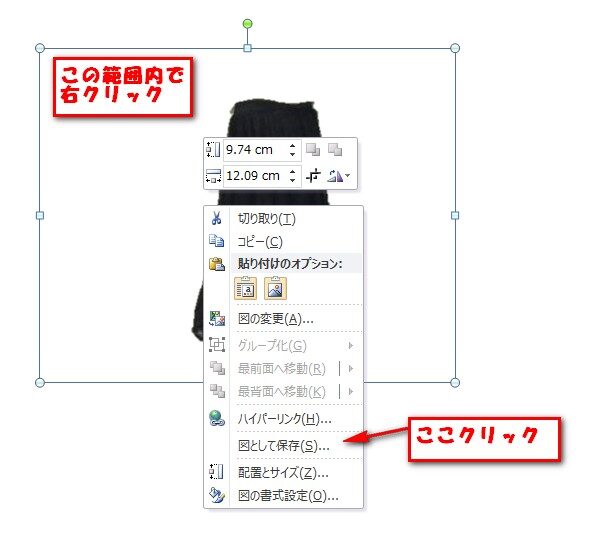
保存先指定、ファイル名変更してもそのままでも
お好みでどちらでもOKです。
ファイルの種類 PINGポータブルネットワーク形式
右下の保存をクリック。
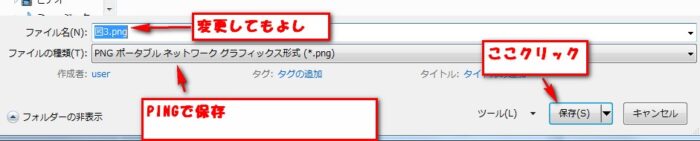

以上で完成です。
今回のやり方は、簡易的なやり方なのでもっと
しっかりした白抜きがしたい!!
または、本格的に加工がしたいって場合は、
GIMPやPhotoshopってのもありますよ。
YouTubedでも公開中
こちらYouTubeでも公開中です。
チャンネル登録してもらえると喜びます。
|
|





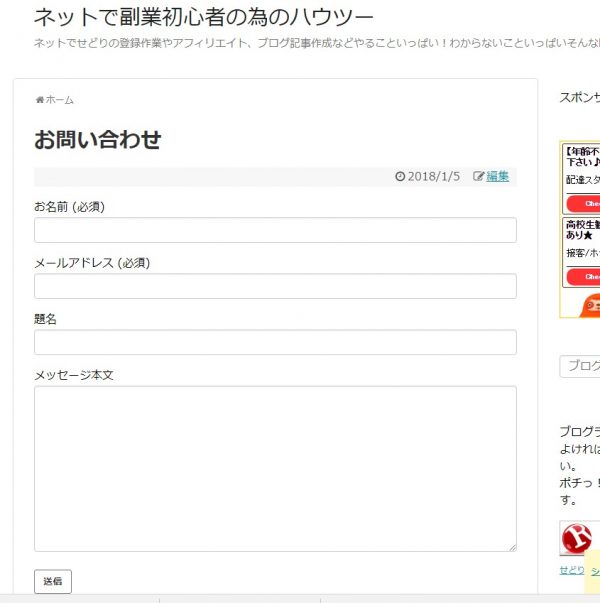

コメント