バイヤーズの商品をラクマに出品する方法を
実践してみました。
ラクマはフリルと合併して、ここ最近になって以前よりも
動きがよくなったようなので、今まで
数点出品して放置状態だったのですが、最近その商品
が購入されたり、いいねがつくようになりラクマは
メルカリよりも販売手数料がまだ安いので、ちょっと
こっちでも販売してみてはいかがでしょうか?
ラクマにバイヤーズの商品の出品!!
スポンサーリンク
とゆうことで、バイヤーズの商品をラクマに出品する
やり方簡単に説明してみました。
よかったら参考にしてください。
また、こちらにラクマの紹介コードも載せときます。
こちらのコードを新規登録時に入力するとポイントが貰えます。
ポイント等は、時期によって変動あるので必ずではございません。
招待コード⇒ 【pYBUY】
では、早速やっていきます。
まずは、バイヤーズの出品したい商品画像を保存します。
ラクマのトップ画面の一番下を見ると「出品」てマークが
あるので、そこをタップ。
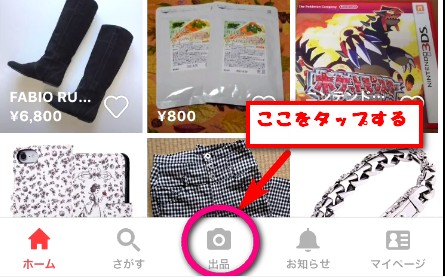
画像登録
すると出品画面になるので、一番上の+マークをタップします。
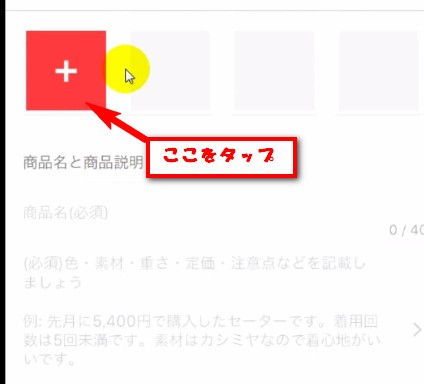
すると、画像の選択の画面が出てきます。
「アルバムから選択」をタップします。
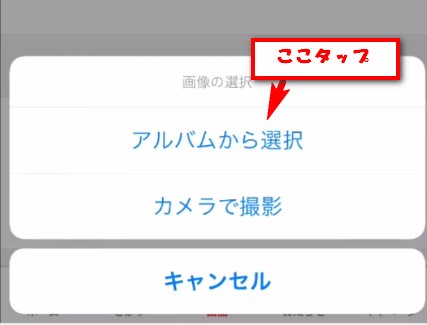
アルバムの選択画面になるので、先ほど保存したファイルを開きます。
すると写真選択画面になるので、今回使用する写真をタップします。
選択されると画像の右下にチェックマークがつきます。
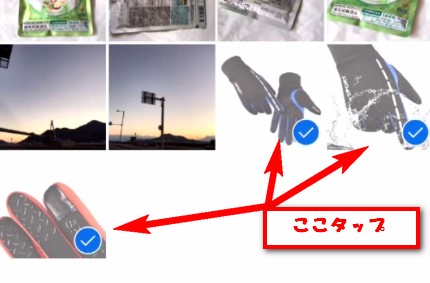
選択が出来たら、右上の「完了」をタップ。
選択されてる写真が順番に出てくるので確認して、
右上の「次へ」をタップ。
最後に「完了」をタップで商品写真の登録が完了です。
タイトルと商品説明文を記入
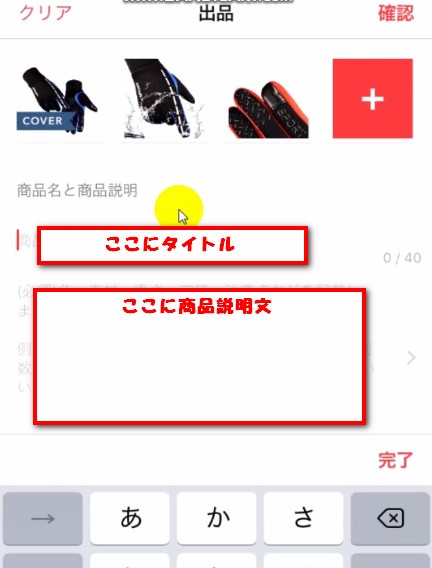
次に商品タイトルの入力です。
「商品名」の所をタップ。
次にバイヤーズのページに行き、商品タイトルの所で今回使用したい
ところをコピーして、先ほどのラクマの商品名の所に貼り付けます。
ラクマの商品タイトルは 最大40文字までなので超えないように調整!
タイトルが出来ましたら、次に商品説明文の入力になります。
ここもバイヤーズの商品ページからコピーしてきます。
この際、参考までにスマホで作業する際に商品説明をパソコン画面表示
に切り替えてからコピーすると、段落もコピーされるので編集の手間が
省けますので、活用するといいですよ!
発送方法の選択
商品説明が出来たら、あとは配送設定や出品金額等案内に沿って
記入していけばOKです。
発送方法はバイヤーズからどの発送方法で発送されるか確認して
決定しましょう。
わからないときは未定にしてます。
バイヤーズから発送の商品は、「かんたんラクマパック」は選択しないように
気を付けましょう。
すべて記入が出来ましたら、右下の「確認する」をタップします。
すると内容確認の画面になるので、OKでしたら「出品する」をタップ。
これでラクマへの出品は完了です。
ラクマは楽天IDと連携させて楽天ポイントに変換出来たり、
ポイントアップ等いろいろな特典もありいい感じです。
販路は多く持ってるといいのでまだラクマ取り組んでない方は
この機会にやってみてはいかがでしょうか?
ラクマ紹介コード
紹介コード⇒ 【pYBUY】
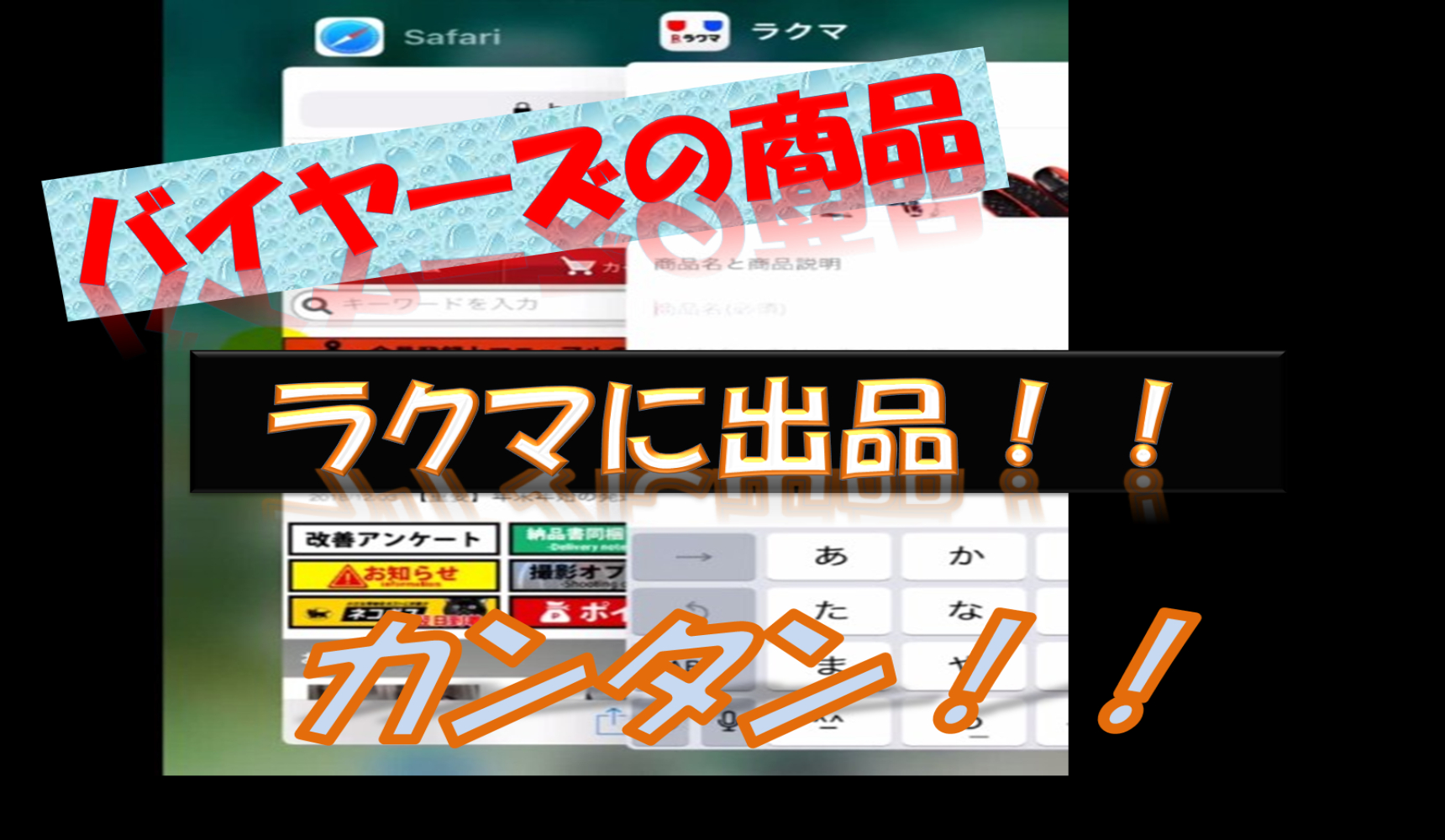
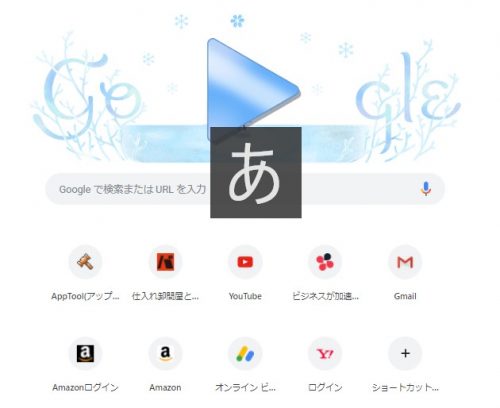
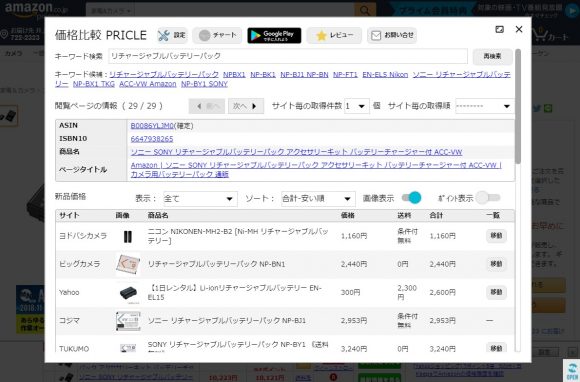
コメント
こんにちは!転売をはじめようと思っているあるもなと申します!
ブログを読んで分かりやすく参考にしていこうと思っています(^^)
そこで質問なのですが、井上さんはスマホで出品などはされますか?
基本的に片手間にできるスマホで始めたいのですが、やはりpcでやった方が効率は良いですかね_:(´ཀ`」 ∠):
お時間ある時にお返事頂けたら幸いですm(_ _)m
あるもな様 こんばんは、遅くなりました。
私は出品作業は、スマホ・PCどちらもおこなってます。
出品作業はPCでやった方がスムーズですが、
あるもな様がスマホの作業が慣れてるのなら
そちらの方がいい感じかと思いますよ。
スマホだと出先でも出来るので私もちょこちょこやってます。