Aviutlのダウンロードから初期設定まで
私はこの方法で簡単に 導入 出来ました。
AviUtl は無料で使えていろんな機能があって
昔から使ってる人が多い動画編集ソフトです。
でも、最初のインストールと基本的な使い方に慣れるまで
難しい感じのソフトでもあります。
今回このブログで、実際の画面を入れながら
記事にしてみました。
また、ユーチューブでもアップしてるので、
そちらも参考にしてください。
AviUtlインストールから初期設定
流れとしては、まず下準備で必要なフォルダー作り。
必要なファイルのダウンロードから解凍。
各ファイルを準備したフォルダーに移動。
Aviutl 基本設定
必要なフォルダー作成
左下のWindowsマークを右クリック。
エクスプローラーをクリック。
Cドライブをクリックして開きます。
ここに Freesoft フォルダーをつくります。
Freesoft フォルダーの中に AviUtl フォルダーをつくります。
AviUtl フォルダーの中に Plugins フォルダーをつくります。
これで必要なフォルダーの作成は完了です。
あと、フォルダーを開いてるついでで、フォルダー名の拡張子の
表示設定もしときましょう。
上の表示をクリック。
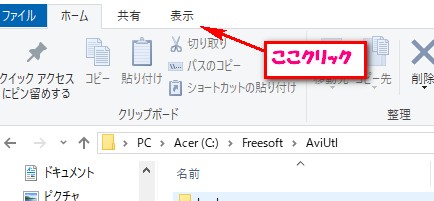
みぎの端の方にある ファイル名拡張子 にチェック入れる。
既にチェックが入ってれば何もしなくてもOKです。
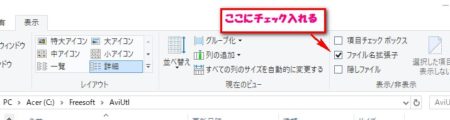
ファイル解凍ソフトのインストール
フォルダーの準備が出来ましたら、解凍ソフトのインストールです。
今よく使われてるのは、Lhaplus(ラプラス)とゆうソフトなんですが、
今回はAviUtlで使用するファイルの一つにこのLhaplusで解凍すると
エラーが出てうまく解凍できないのがあるので、違う新しい解凍ソフトを
使っていきます。
CubeICE になります。
このソフトも無料で使えるので便利です。
これを使って解凍するとうまく解凍できたので今回はこのソフトをインストール
していきます。
無料ダウンロードをクリック。
指示通りに進めてインストールします。
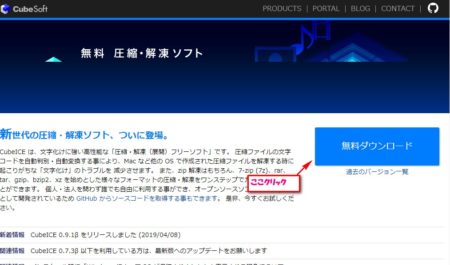
必要なファイルをインストール
下準備が完了したので、必要なファイルをダウンロードから
インストールしていきましょう。
ダウンロードとあるのでその下
aviutl110.zip をクリックしてダウンロードします。
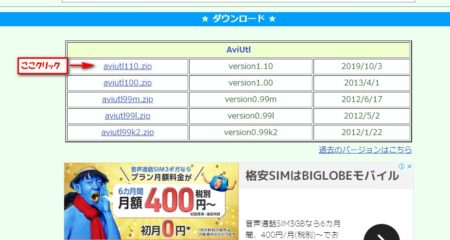
次にその少し下の方 拡張編集Plugin の下の方
exedit93rc1.zip をクリックしてダウンロードします。
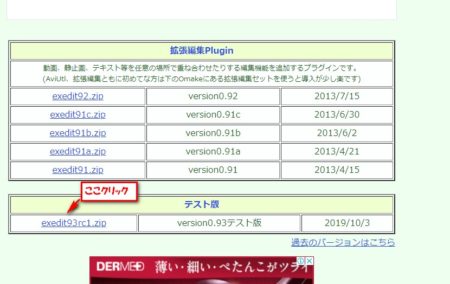
ここでダウンロードするファイルは、この記事見られた時点で
各場所の一番上にあるファイルが最新になるので、
そのファイルをダウンロードしていきます。
ページの下の方に行くと lanczon3-0.5.7.lzh があります。
ここをクリックしてダウンロードします。
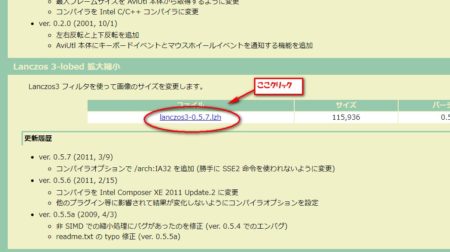
ページ上のバナー L-SMASH etc にマウス合わせると下図
のようになるので、 真ん中の L-SMASH Works r940 release1
をクリックします。
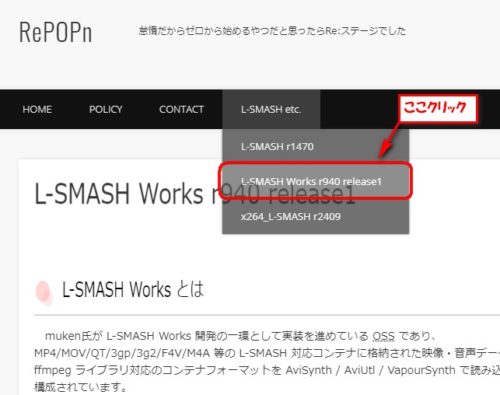
ダウンロードと書かれてる下
L-SMASH Works r940 release1 をクリックしてダウンロードします。
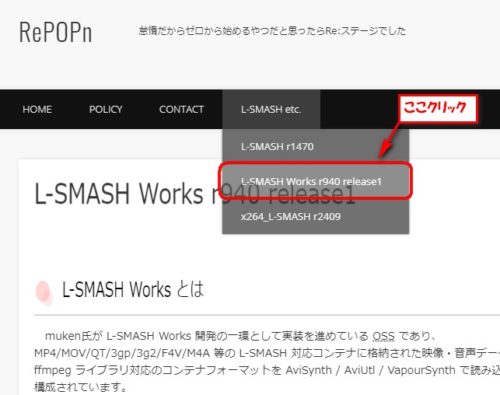
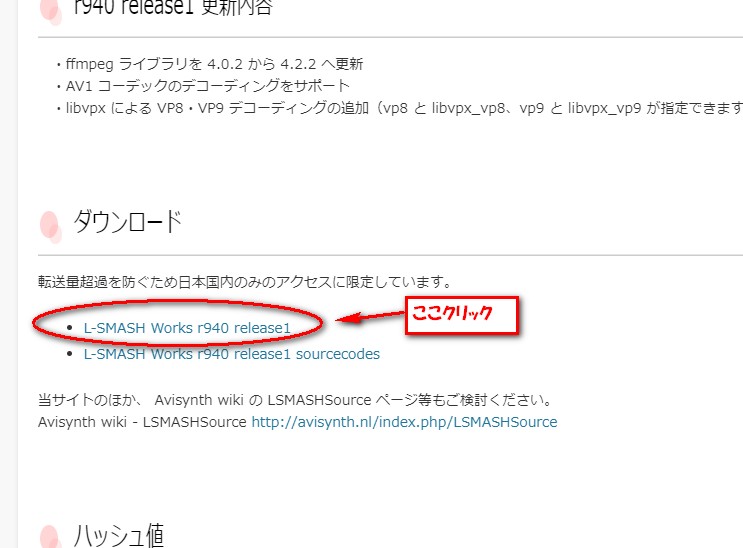
ここは、ワンドライブになります。
フォルダーがいくつかありますが、下にある
x264guiEx_2.64.zipをクリックしてダウンロードします。
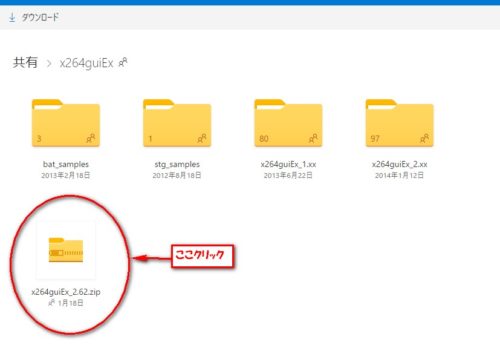
これで必要なファイルのダウンロードが完了です。
このファイルを全て解凍します。
必要なファイルをフォルダーに移動
解凍が出来ましたら、今度は各フォルダー内のファイルを
最初に作成した AviUtl と Plugins フォルダーに移動またはコピー
aviutl110.zip 全てのファイルを AviUtl フォルダーにいれます。
exedit93rc1.zip 全てのファイルを AviUtl フォルダーにいれます。
lanczon3-0.5.7.lzh 真中の lanczos3.auf を AviUtl フォルダーにいれます。
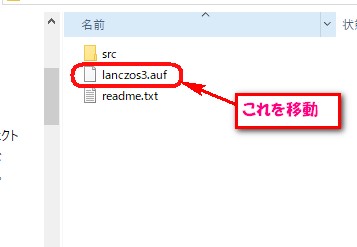
L-SMASH Works r940 release1 下の方の4つ
lwcolor.auc
lwdumper.auf
lwinput.aui
lwmuxer.auf
この4つを Plugins のフォルダーにいれます。
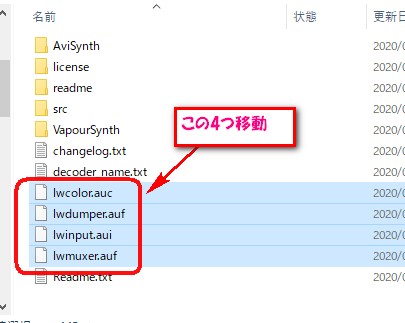
以上のファイルの移動またはコピーが終わったら、
x264guiEx OneDrive のフォルダーをひらきます。
真中の方の auo_setup.exe をダブルクリックすると、下図のような状態になります。
上の …マーク をクリックします。
するとフォルダーの選択画面になるので、 AviUtl フォルダを選択してOKをクリック。
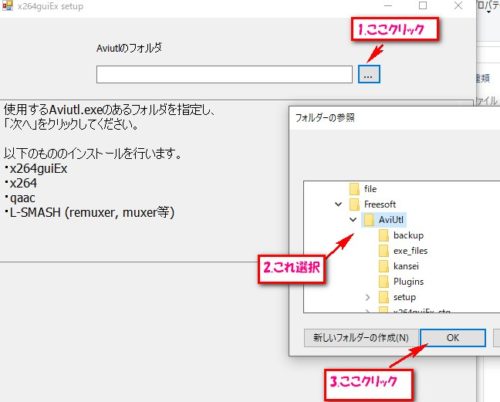
AviUtlのフォルダと書かれた下に先ほど選択した AviUtl が選択されてるのを確認。
下の次へをクリックします。
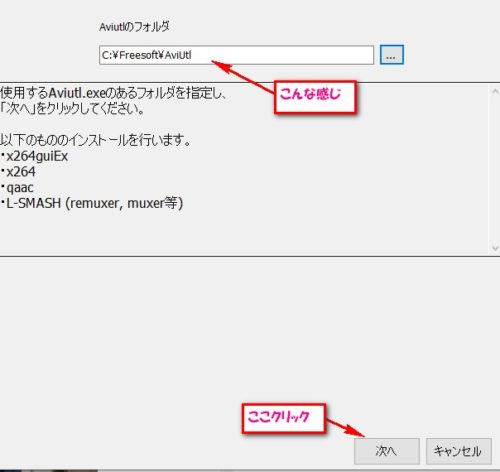
するとインストールが始まりますので、完了になるまで待ちます。
完了になりましたら、下に終了のボタンがあると思いますのでそこクリック。
最後に拡張子の追加もしときましょう。
追加する拡張子は下記になりますので、良かったらコピーして使って下さい。
貼り付ける場所は、 AviUtl フォルダー開いて aviutl.ini を開きます。
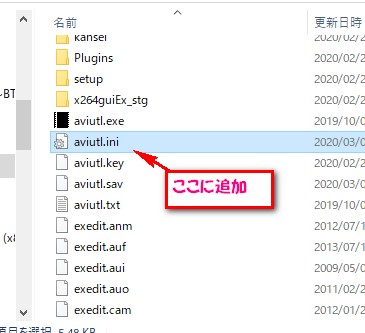
今ある拡張子一覧の下にはりつけます。
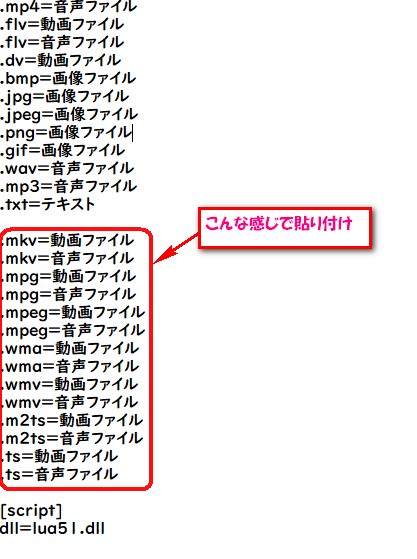
これで、AviUtlが使えるようになりました。
AviUtlの起動は Aviutl フォルダーの aviutl.exe をクリックすると起動します。
これをショートカット作成して、デスクトップなんかに置いとくのも便利です。
システムの設定変更
最後にシステムの設定の変更もしときましょう。
Aviutl を起動して ファイル⇒環境設定⇒システムの設定
システムの設定画面が表示されるので2か所にチェック入れます。
再生ウィンドウの動画再生をメインウィンドウに表示する。
編集ファイルが閉じられるときに確認ダイアルを表示する。
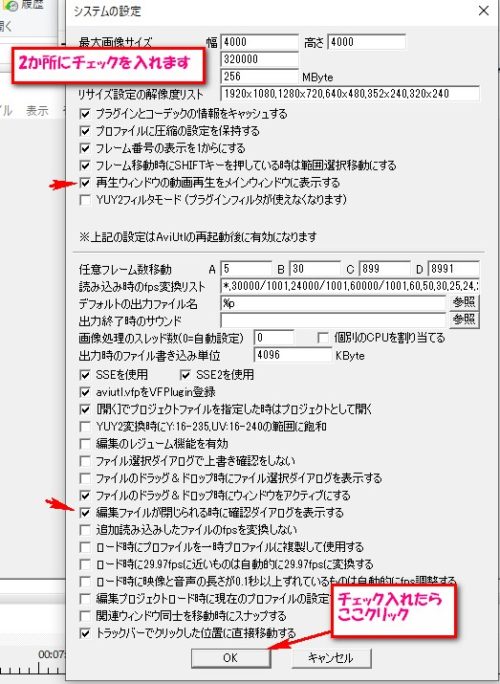
この2か所にチェック入れて 下のOKをクリックします。
これでシステムの設定の変更は完了です。
Aviutlを一度閉じて再起動します。
Aviutlは何か変更した場合は再起動すると反映されます。
一応確認はしといた方がいいです。
これでAviutlが使えるようになりました。
これからたくさん動画作成していきましょう。
Aviutlに関しての記事や動画も随時更新していきますので
良かったらチャンネル登録やお気に入り登録お願いいたします。
今回の動画はこちら



コメント