BANDICAMがwindowsのパソコンで
画面録画をするのに便利なソフトです。
また、新機能でパソコンの音声のみの録音も可能に
なりました。
このソフトは私も使ってますが
無料範囲でも十分な機能がいっぱいです。
BANDICAMの使い方は非常に簡単で、録画したい画面を選択し、
録画を開始するだけです。
また、このBANDICAMには多くの機能もある。
ゲームプレイや動画編集など様々な用途で使用することができます。
パソコン関係の解説動画を作りたいとか
何かの説明動画などを手軽に作りたい場合、
簡単に作成できます。
いろんなシーンで
あなたのお役に立ちますよ。
一例としては、ゲームプレイの録画や、YouTubeなどの
動画共有サイトに動画をアップロードするための
動画キャプチャーなどがあります。
また、BANDICAMは高画質な動画をキャプチャーできるため、
動画編集などの制作にも適しています。
画面収録の機能はwindowsに
標準搭載されているものや、
有料の物たくさんありますが、
ちょっと使いたい場合などの手軽さは、
BANDICAMが使いやすいいです。
BANDICAMをダウンロードする
この記事では、このBANDICAM無料版
の解説をしていきます。
ソフトをインストールしていきます。
BANDICAMのダウンロードページに
アクセスします。
ダウンロード(無料)クリック。
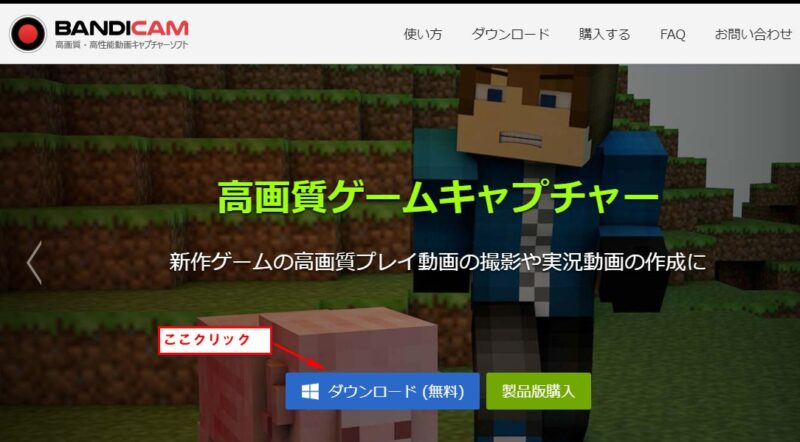
Bandicam ダウンロード 無料版クリック。
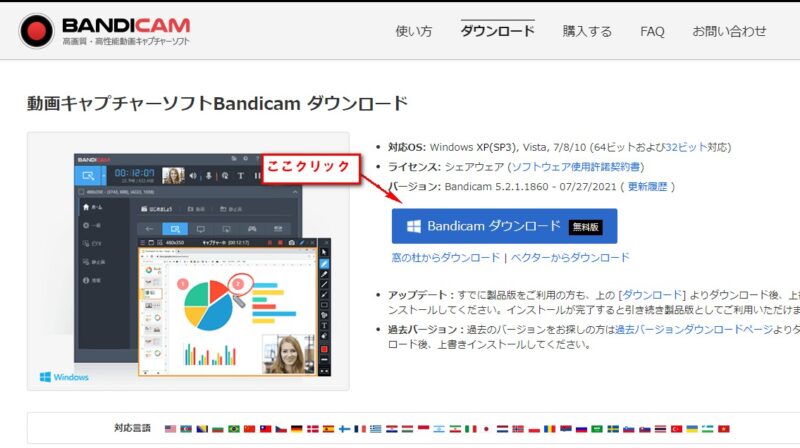
ダウンロードされたファイルを
インストールしていきます。
日本語を選択してOKクリック。
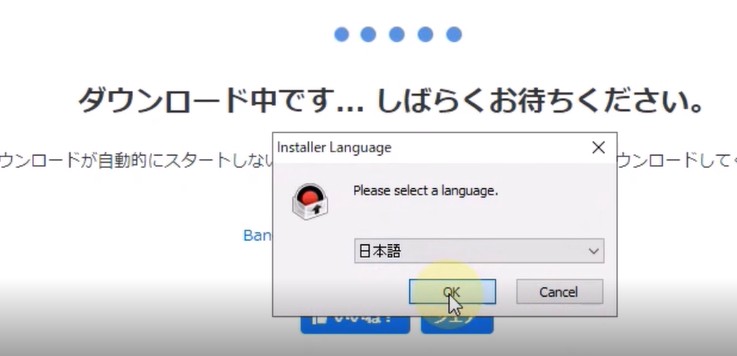
次へをクリック。
ライセンス契約書の内容確認。
同意するクリック。
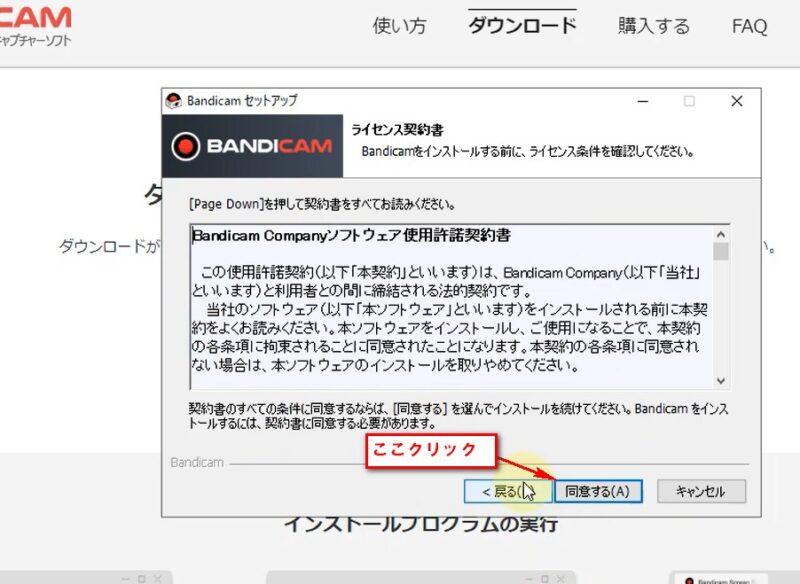
ここでデスクトップにアイコンを作成に
チェック入れるとショートカットが出来ます。
いらなければチェックはずす。
次へクリック。
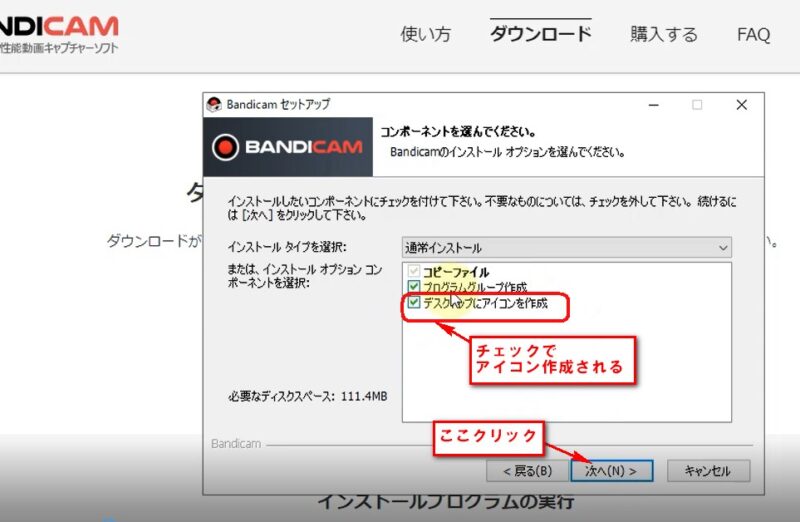
この画面で表示されてる場所に
ファイルがダウンロードされます。
インストールクリック。
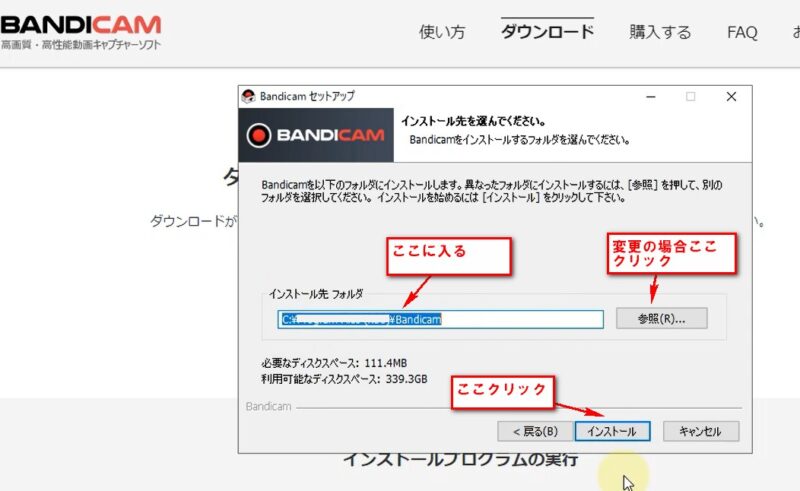
これでインストール完了です。
最初はこのくらいでOK 初期設定
Bandicamを使っていくにはやはり
ある程度の初期設定が必要。
今回は、パソコンの画面を録画
するための設定で開設してます。
この設定は、いじらなくても
初期設定でなってたと思います。
設定するには上のここクリックの
ところをクリック。
すると設定画面になります。
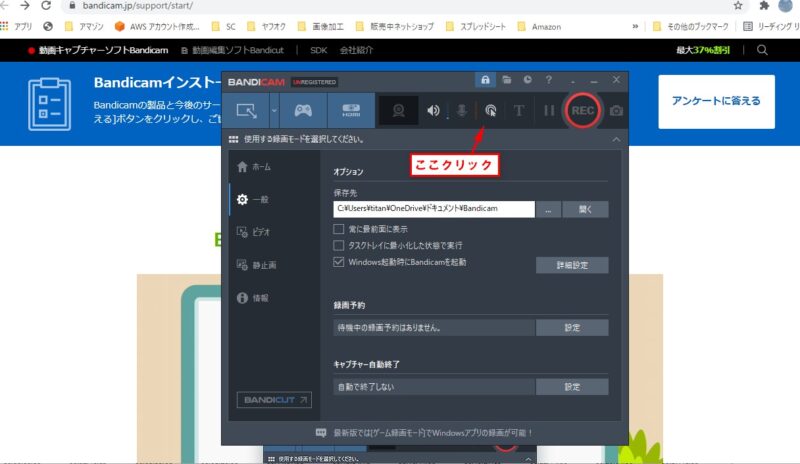
音声(マイク)の設定
まずは音声
ここで音声録音の設定が出来ます。
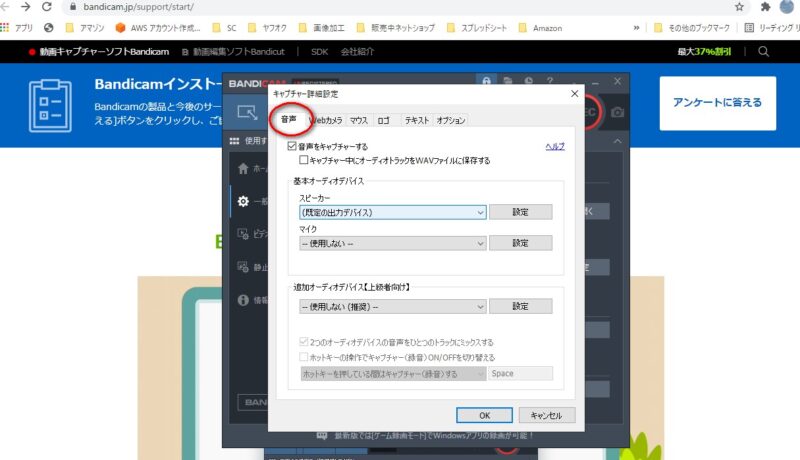
この設定で、パソコンで表示されてる
動画なんかも音声入りで録画できます。
ここで、マイクの設定もできます。
あなたの音声も録画可能です。
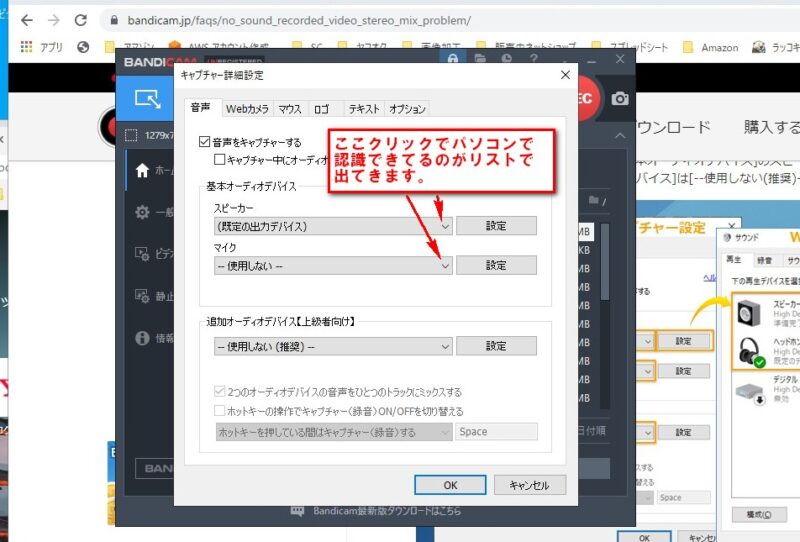
今回は、パソコンの音声を録画する
設定なのでマイクの所は設定してません。
パソコンに、マイクを接続してる場合は
マイクの所の▽印の所クリックすると
認識されてるマイクが表示されるので
クリックすると選択されます。
選択ができたら OKクリック。
マウスのポイント表示設定
マウス
ここで、動画内でのマウス操作時の
表示の設定が出来ます。
ちょっと何通りかやってみます。
カーソル表示
ここチェック入れるとカーソルの
場所が矢印で表示されます。
サイズで矢印の大きさの設定
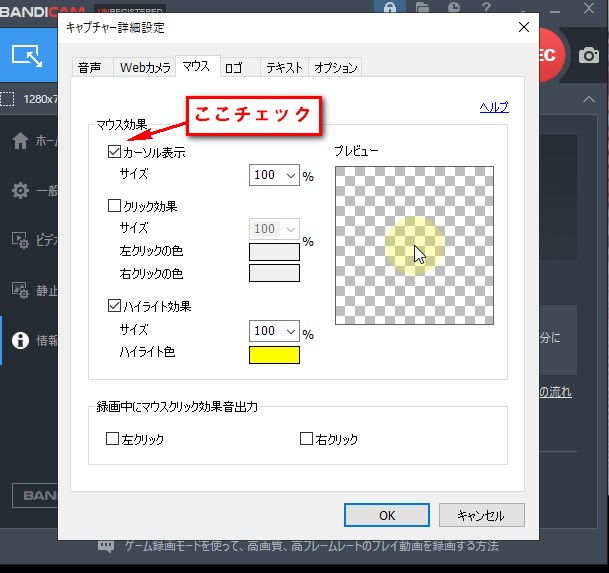
ハイライト効果
ここチェック入れるとカーソルの
場所を強調表示してくれます。
サイズ 表示範囲の大きさ設定。
ハイライト色で表示部分の色指定。
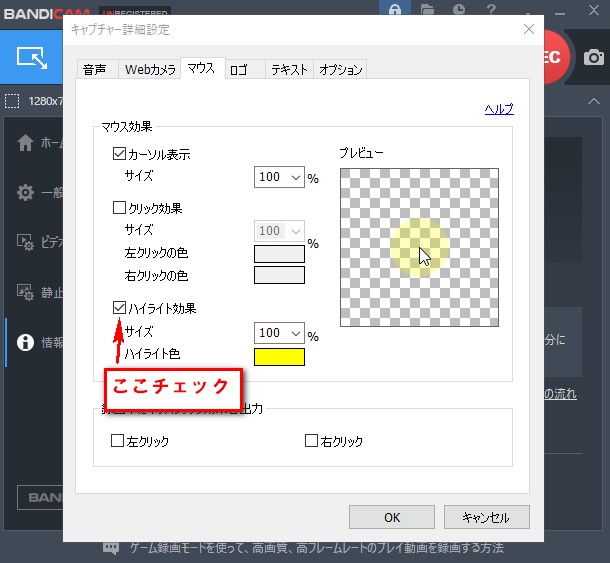
プレビューの所で表示される
状態が確認可能です。
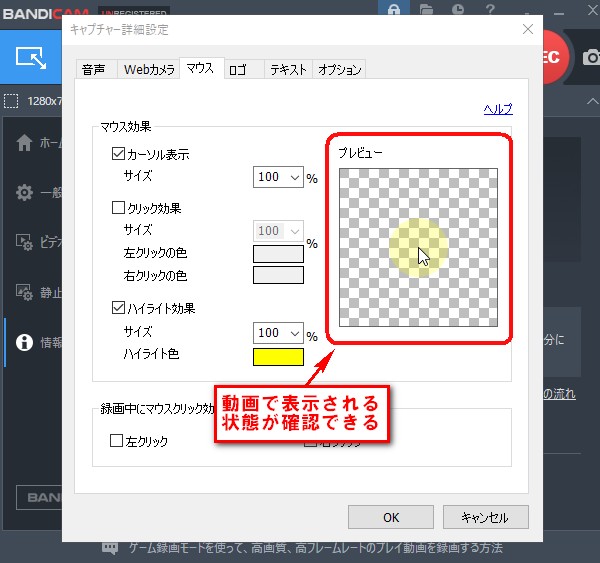
私がいつも使ってる設定
カーソル表示サイズ 100
ハイライト効果
サイズ 100
ハイライト色 黄色
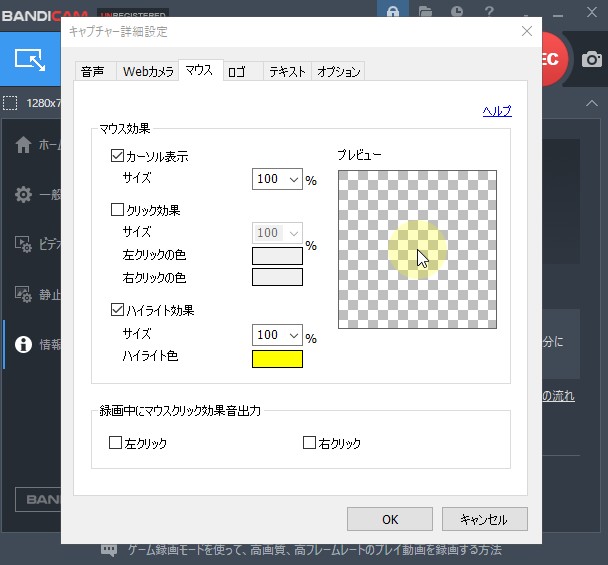
こんな感じで表示されます。
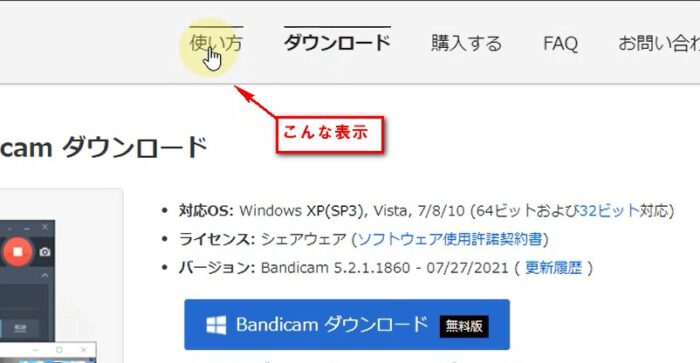
次は
カーソル表示サイズ 200
ハイライト効果
サイズ 100
ハイライト色 赤色
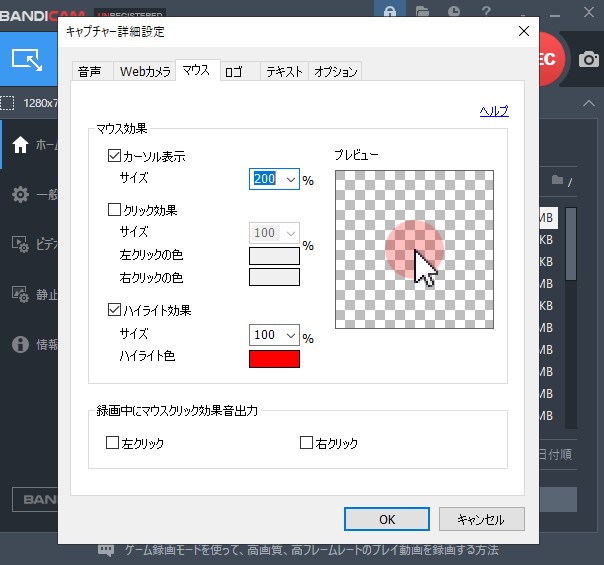
こんな感じで表示されます。
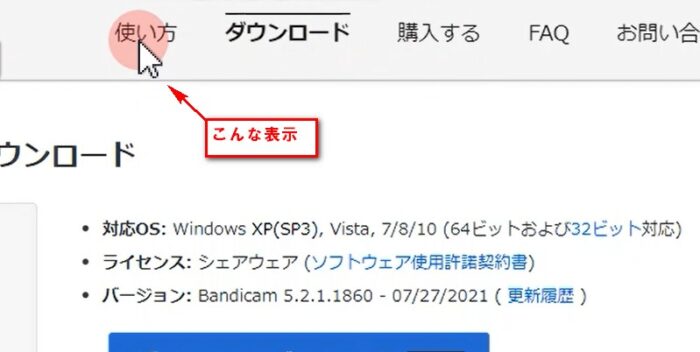
次は
カーソル表示サイズ 200
ハイライト効果
サイズ 200
ハイライト色 赤色
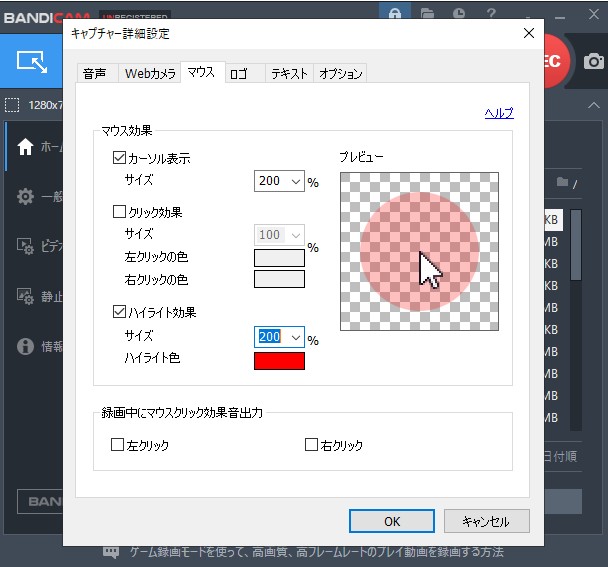
こんな感じで表示されます。
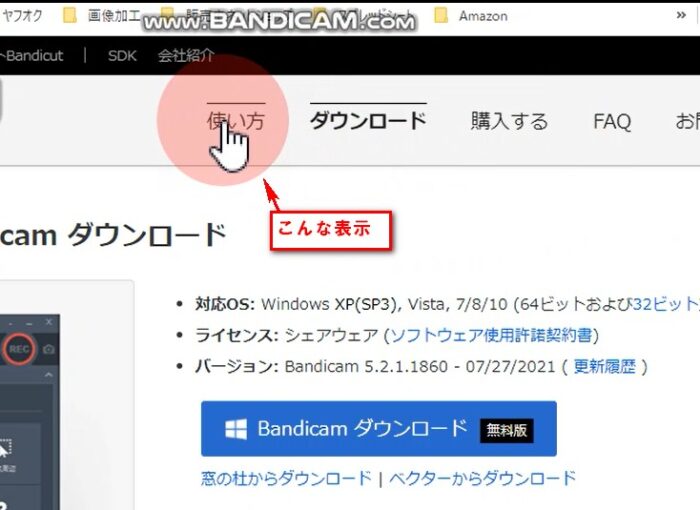
こんな感じで、録画画面でのマウスの
表示方法の設定も出来ます。
マウスの設定は
お好みで設定しましょう。
動画内にテキスト挿入
ここで画像の中にお好みの文字
を挿入することが可能です。
キャプチャー詳細設定
テキストをクリック。
映像にテキストオーバーレイを追加
の所にチェック入れる。
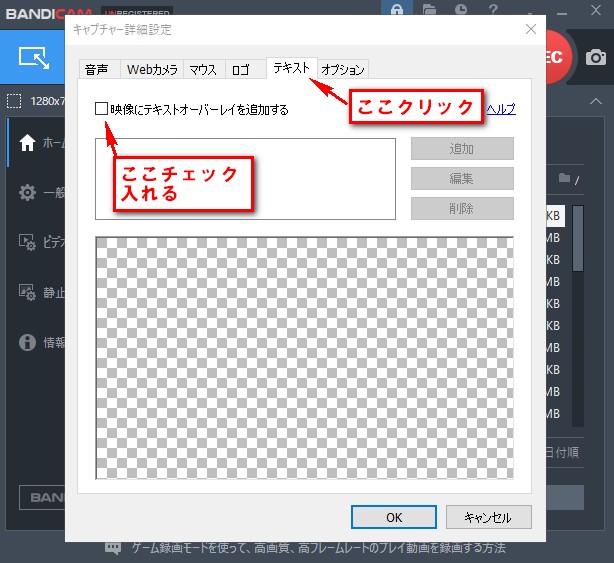
追加をクリック。
設定画面が表示されるます。
ここで各種設定します。
挿入する文字記入。
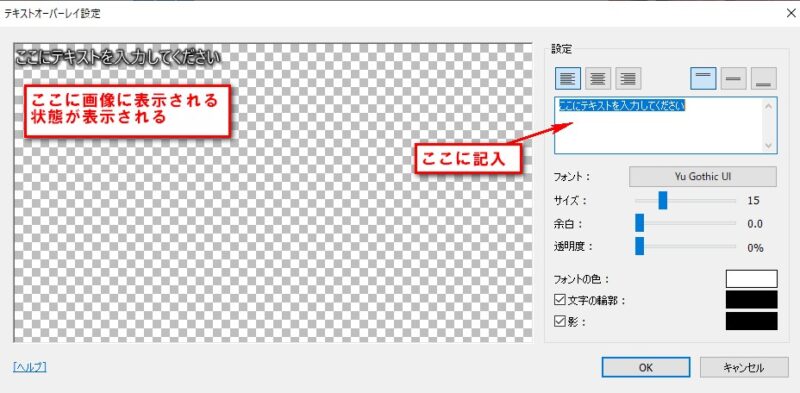
フォント種類・スタイル等設定
リストから選択して
OKクリック。
サイズ・余白・透明度
スライドで設定
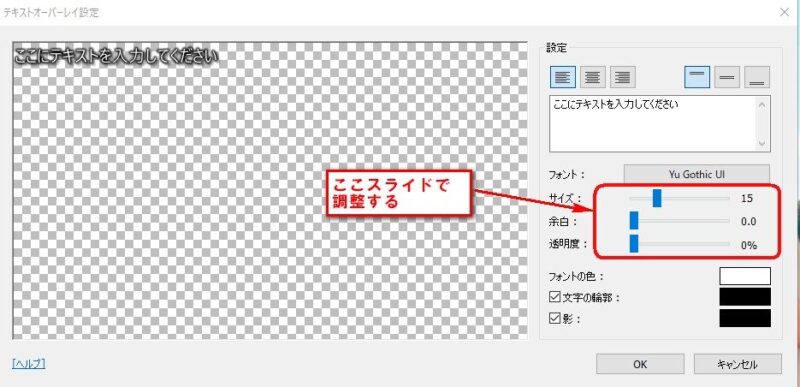
フォントの色の横の四角い枠クリック。
パレットが表示されるので
パレット使って設定。
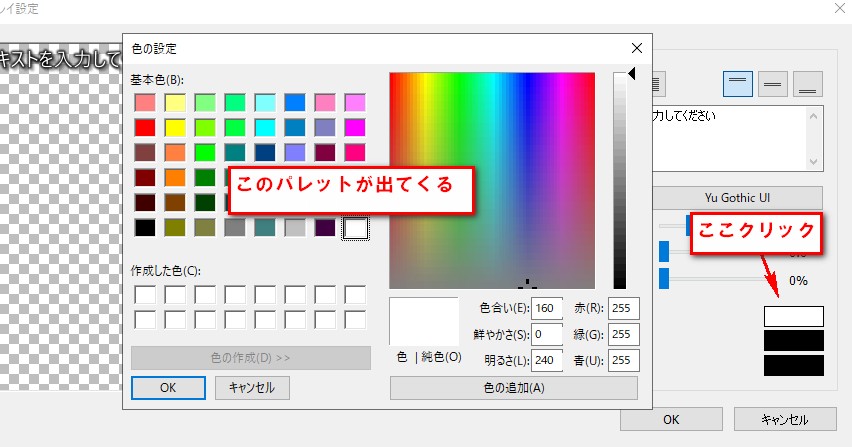
文字の輪郭・影つけ設定。
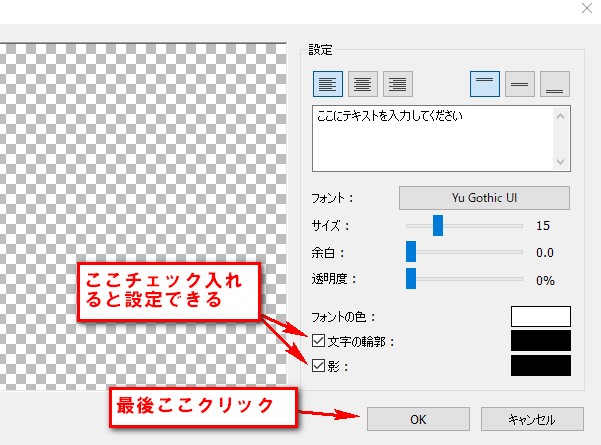
今回はこんな感じで作ってみました。
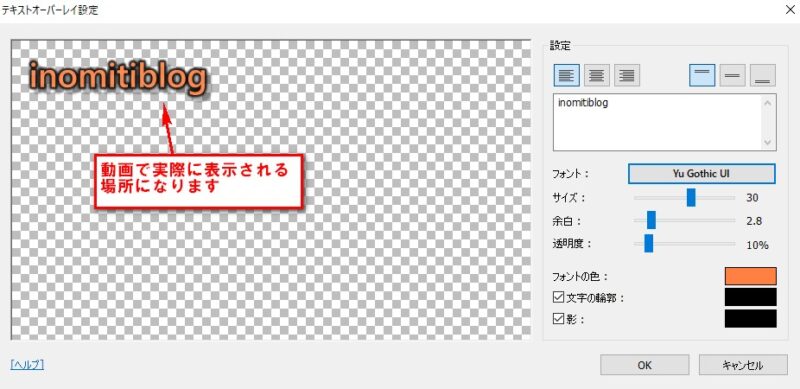
動画ではこんな感じで表示されます。
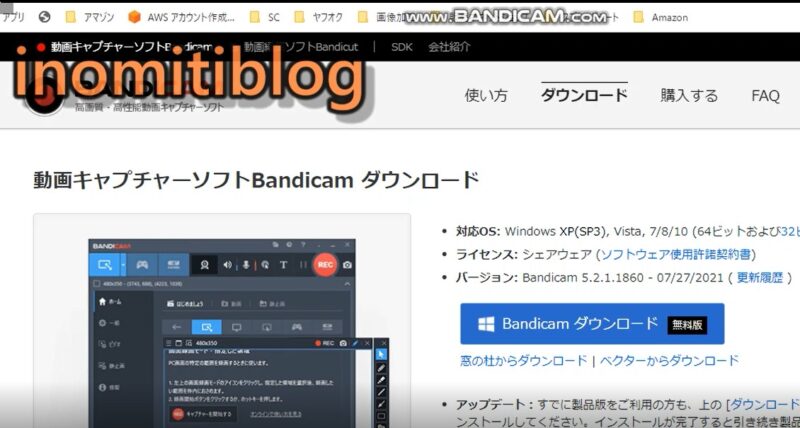
このテキスト挿入はお好みでどうぞ。
わたしは今は入れてないです。
実際に録画していきましょう
録画を始める時は
モニターマークと時間のあいだの
▽マーククリック
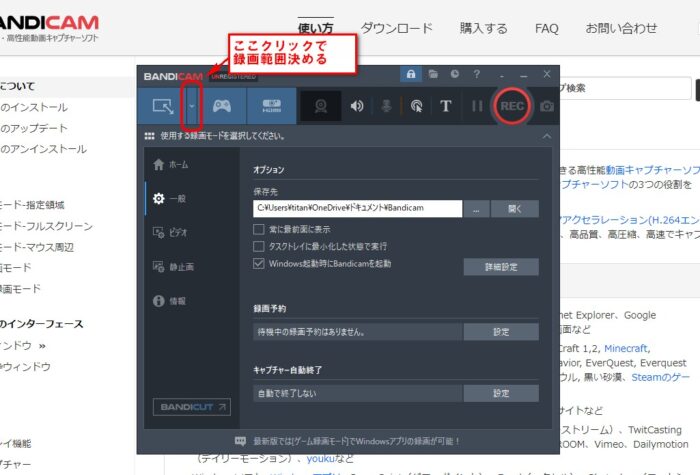
リストが出てきます。
この中から選択します。
パソコン画面の録画は指定した領域
かフルスクリーンを指定。
指定した領域の選択
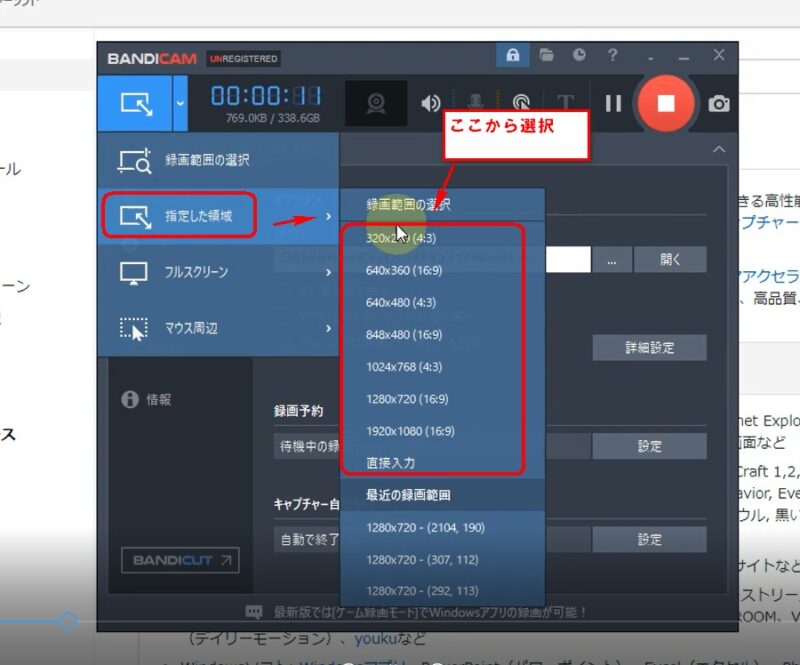
サイズを選択すると枠が出てきます
その枠の中が録画される範囲
になります。
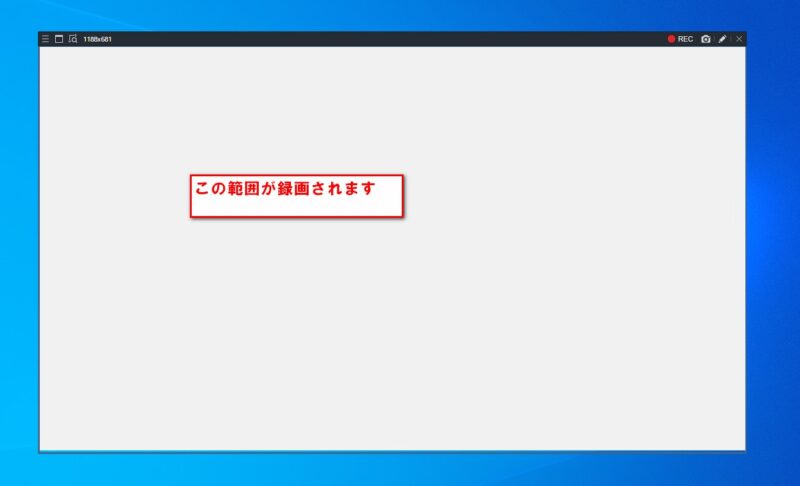
フルスクリーンを指定。
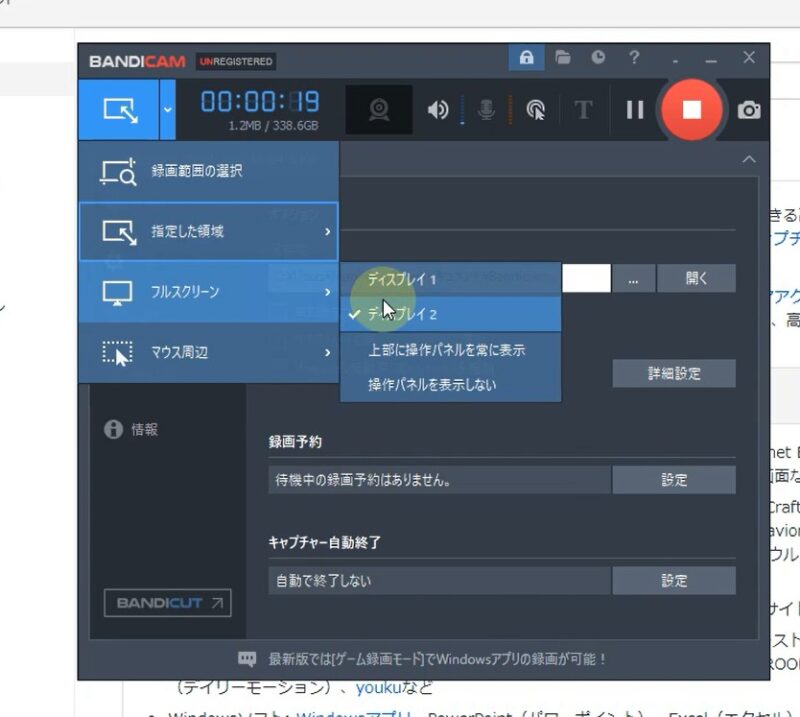
パソコンのモニターがすべて録画されます。
録画範囲の指定を行うと右上部分が
赤く表示されるのでそこクリックすると
録画が開始されます。
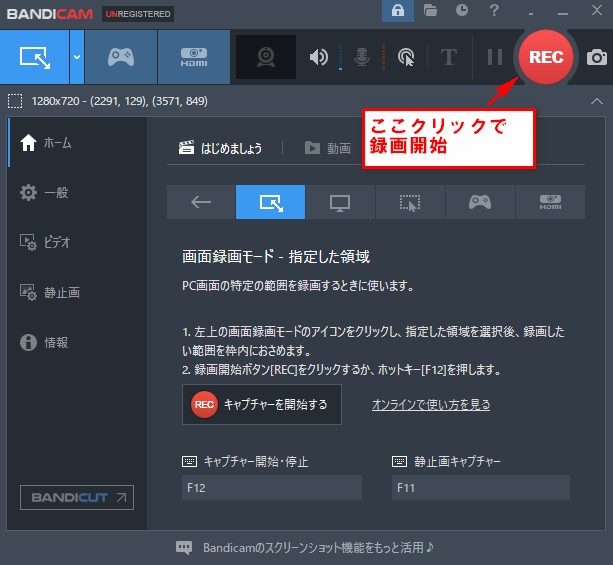
録画中に再度クリックすると
停止されます。
その横が一時停止になります。
左上に録画時間が表示されてます。
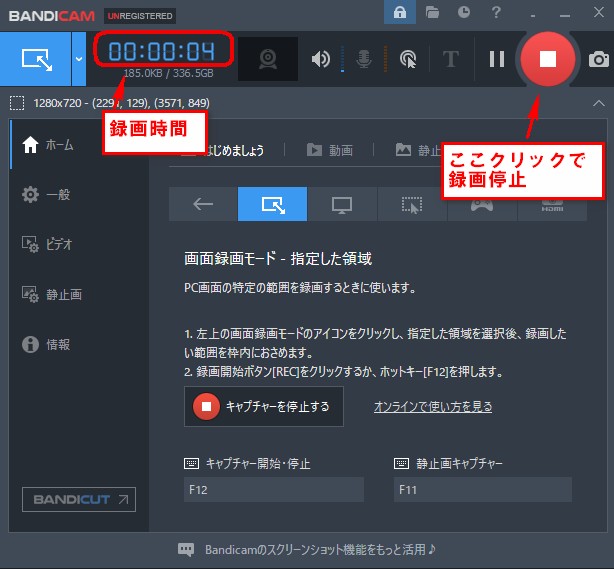
無料版では1度の録画で
10分間しか録画できません。
ちょっとした動画なら十分な
長さだと思います。
あと画面の上部にBANDICAMと
ロゴが表示されます。
こんな感じで、録画して
収録した動画をyoutubeにアップしたり
簡単に他の人と共有することができます。
動画編集ソフトで字幕をつけたりとか
いらない部分をカットしたりしても
いいかもしれませんね。
有料版だと、ロゴの表示なく
録画時間の制限はなしになります。
ガッツリいく場合は有料版もありですよ。
また、Bandicutを使うと編集も簡単
CMカット、区間結合、ファイル結合やMP3ファイルの出力に
動画変換&編集ソフトBandicut
無劣化動画カット&結合も動画変換もできる動画編集ソフトBandicut
![]()
![]()
Bandicamとセットでそろえると便利です。
Bandicamを使った画面収録は
短時間で気軽に出来るので
是非試してみてくださいね。
録音機能の使い方
録音機能の使い方は簡単です。
トップ画面を開いて、ホーム選択⇒はじめましょうをクリック。
オーディオのみをクリックで録音開始の画面になります。
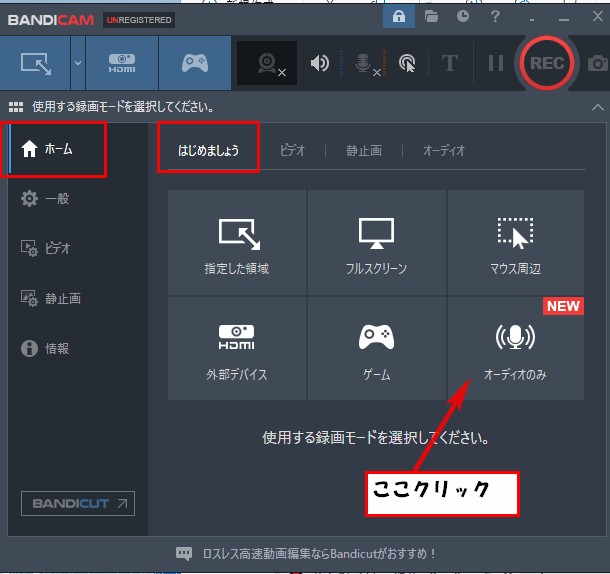
右上の録音ボタンクリックか、画面下の方にある
キャプチャーを開始するをクリックで録音が開始されます。
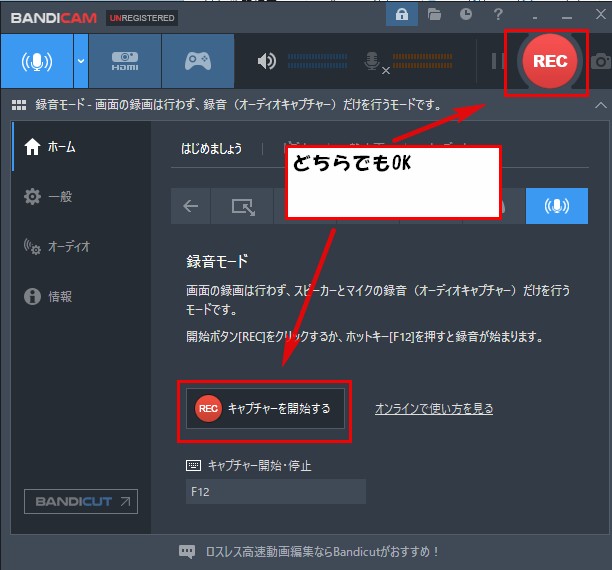
停止するには、上部の録音ボタンか、下の
キャプチャーを停止するをクリックでOKです。
録音した音声を聞くには、オーディオクリックすると
録音したファイル一覧が表示されます。
聞きたいファイルをダブルクリックするか、選択した状態で
下の再生ボタンクリックで再生可能です。

この録音は無料版でも使用可能です。
Bandicamには無料版と有料版あり
10分じゃちょっと足りない
もっと録画時間が長いほうがいい
画面に表示されてる文字はいらない!!
そんなあなたは、有料版です。
有料版は録画時間無制限!
いろいろ機能満載ですよ。↓ ↓
PCの画面や音をそのまま保存できる動画キャプチャーソフトBandicam
YouTubeでも動画配信中
チャンネル登録押していただける
と励みになります。
このBANDICAM無料でも、10分までは使えるので
ちょっと短い動画なんかには使えます。
今回録音機能もついかことでもっと使いやすくなった。


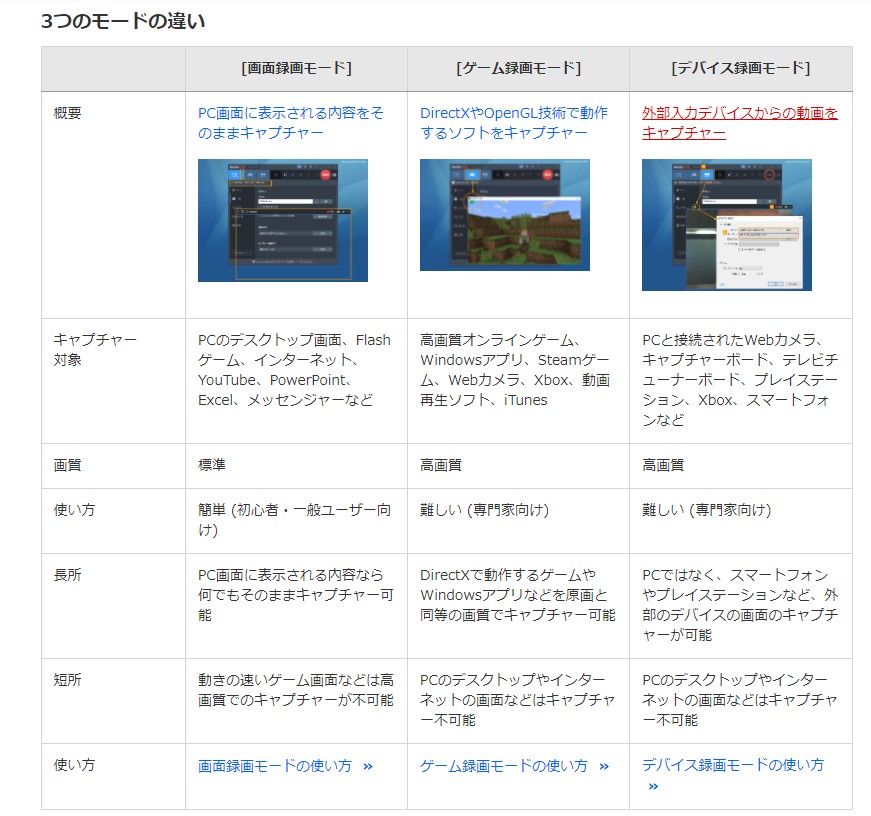


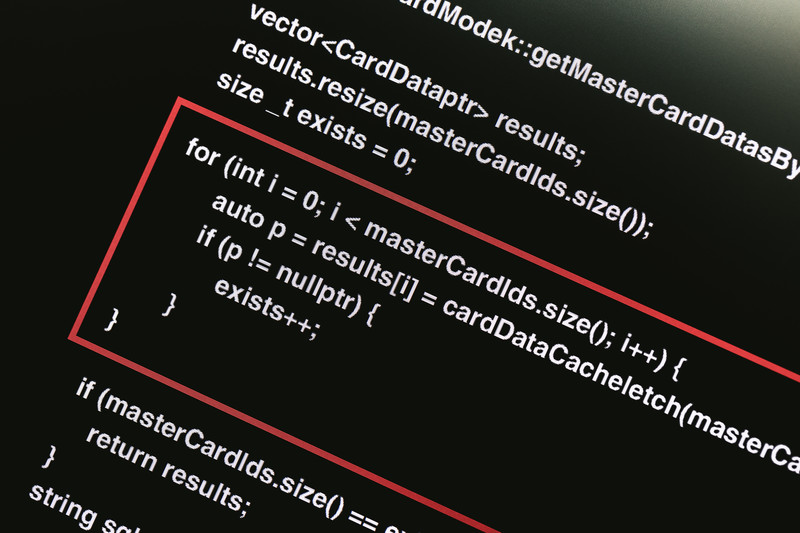
コメント