WordPressでブログを始めたい。
でも、どうすればいいですか? と質問をよくいただくので
WordPressを使ったブログの始め方を記事にしました。
この記事では、Wordpressでのブログの開始手順を
まとめてみました。
この記事の通りに進めることで、初心者の人でも簡単に
WordPressで記事を書けるようになりますので、最後まで
しっかりご覧になってください。
サーバーのお申し込みと同時にWordPressの
情報を入力するだけで、「独自ドメインの取得」「独自SSLの設定」
「WordPressのインストール」がすべて自動的に完了!
⇒ 月額900円(税抜)から、高速・多機能・高安定レンタルサーバー『エックスサーバー』
初心者でも簡単、Wordpressを使ったブログの始め方
では、早速始めていきましょう。
手順は下記のとおりです。
最初はちょっと難しいが、慣れると簡単1時間くらいで簡単
この機会に覚えていきましょう。
この記事ではドメインとレンタルサーバーをそれぞれ違うところで
契約した方法を書いてます。
まだ、ネット関係にあまり詳しくない場合は、レンタルサーバーが
よくドメインセットキャンペーンをおこなってるので、そちらを利用
したほうが簡単です。
今の時点だと、エックスサーバーがドメイン永久無料キャンペーンやってます。
⇒ https://business.xserver.ne.jp/
![]()
ドメインの取得
ここで、まずドメインとは?
「インターネット上の住所」のことで、Webサイトが
どこにあるかを判別する情報として利用します。
例えば、WebサイトのURL「https://inomiti.com/w/archives/1450」の
「inomiti.com」部分がドメインになります。
では、そのドメインはどこで取得出来るのか?
ドメインを販売してるサイトはたくさんありますが、
あまり差はありません。今名前のしれてるサイトを2つ書いときます。
この2つがよく聞きますね。
中でも一番有名なところは、お名前.comです。
このブログではお名前.comの方法を解説してみました。
上のお名前.comをクリックすると、下記のようになります。
上の記入欄にあなたの希望する文字を記入。
下の検索をクリックします。
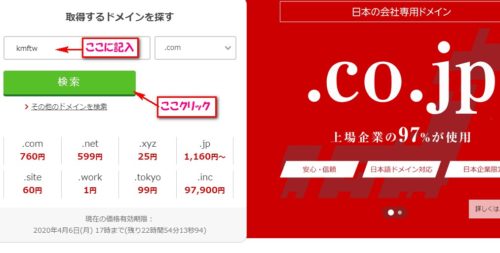
あなたが記入したものに対してのドメインの状況が表示されてるので
この中から選択。
年間料金が記入されてます。希望のところにチェック入れる。
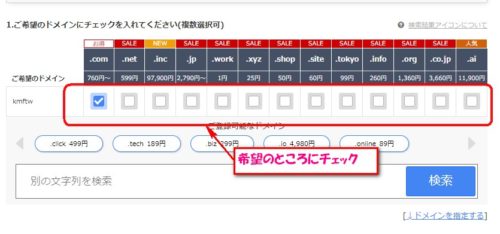
選択が出来たら右側 料金確認へ進むをクリック。
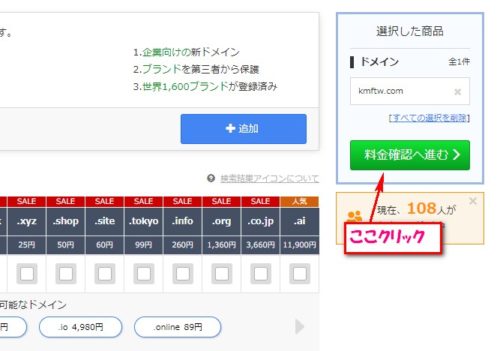
下記画面になるので、登録年数選択。
あと Whois情報やドメインプロテクションやSSL証明は
横の?マークをクリックすると説明が表示されるので、
お好みで選択するといいと思います。
今回は、すべて選択無しで行ってます。
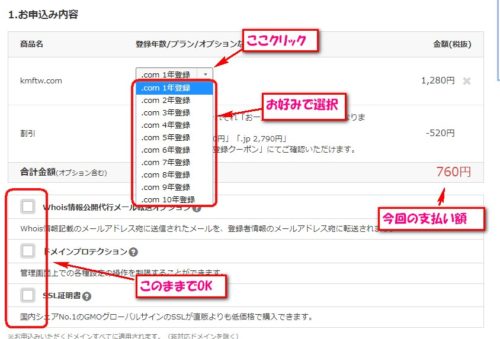
サーバーは選択しないでOK。
今回はエックスサーバーを使うのでここでは選択しなくてOKです。
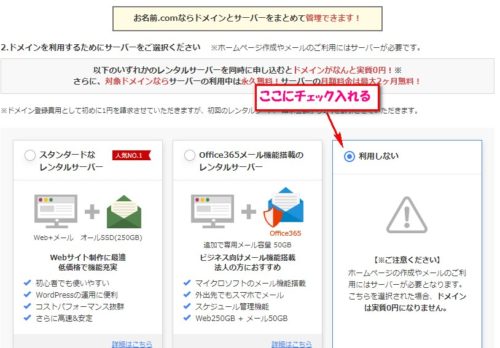
次にあなたの情報の登録です。
右側で今回登録希望のメールアドレスとパスワード記入。
次へをクリック。
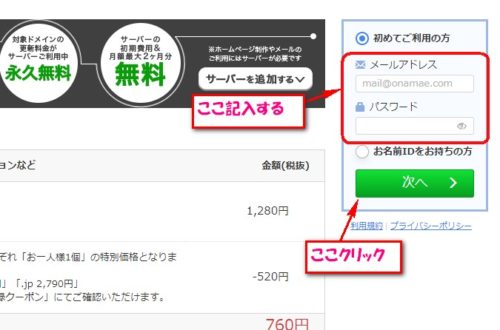
記入項目すべて記入 次へをクリック。
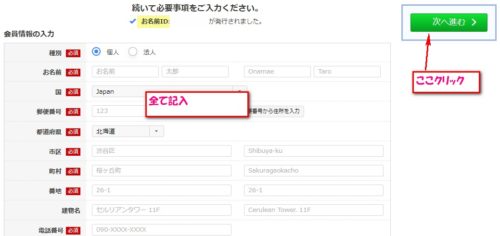
次に支払い方法の記入画面になります。
クレジット払いにしといたほうが便利です。
記入が出来たら、申し込むをクリック。
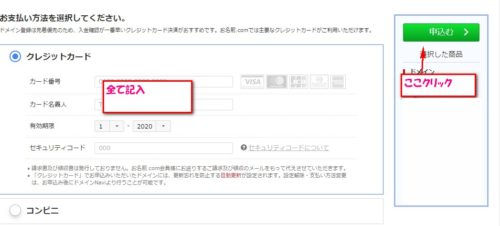
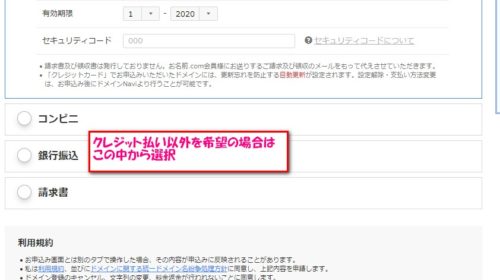
以上でお名前.com の登録は完了です。
特にこだわりのない方は、お名前ドットコムで取得しましょう。
私は、お名前ドットコムでとってます。
ドメイン名は何がいい?
ドメイン名はなんでもOKです。
日本語のドメインは避けた方がいいでしょう。
また、ドメイン名の最後にはいろんなのがあります。
例:[.com], [.co.jp], [.net], [.me], [.org]等
他にもたくさんありますが、[.com]か[.net]を選んでおけばOK。
この2つは多くの人に認知されてるので無難です。
ここまでお名前.comでのドメイン取得方法の説明をしましたが、
時期が良ければ、ドメインを無料でゲットできる方法があります。
エックスサーバーで時々ドメインプレゼントキャンペーンを行って
るので、その時期にエックスサーバーに申し込むとドメインが無料で
もらえます。
その方法はこちらの記事になります。
ドメインを無料で獲得してお得にWordpress運用する方法
レンタルサーバーを契約しましょう
レンタルサーバーも結構いろいろあります。
よく耳にするのは下記になります。
エックスサーバー
高速・高機能・高安定レンタルサーバーです。
容量200GB~、月額900円~始めることができて、
プランも豊富です。
ロリポップ
初心者からヘビーユーザーまで大人気!
月額100円(税抜)からご利用可能です。
ColorfulBox
操作パネルが分かりやすいから初心者にも安心でおすすめ!
地域別自動バックアップを標準搭載しているので災害に強い。
この辺りが有名なところになります。
私はエックスサーバーを使ってます。
エックスサーバーのコスパが一番いいと思います。
月900円のX10プランがオススメです。
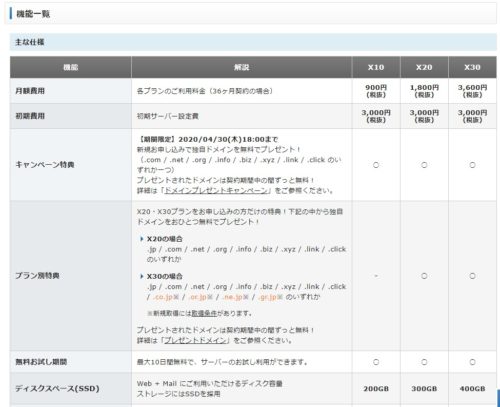
ドメインとサーバーの紐づけ作業
お名前.comとエックスサーバーの契約が完了したら、次は
両方を紐づけする必要があります。
ちょっとややこしいですが頑張っていきましょう。
まず、お名前.comでネームサーバーの変更を行い、その後
エックスサーバーにてドメインの追加設定を行う必要があります。
このネームサーバー設定変更はお早めにする必要があります。
お名前.comでのネームサーバーの変更が反映されるまでには、
数時間から72時間程度かかります。
その設定がちゃんと完了するまでは、エックスサーバーの設定は
行わない方がいいからです。
こちらの記事で詳しく書いてますので参考にしてください。
お名前.comでの設定から1日~72時間あけるようにしましょう。
お名前.comでのドメインをエックスサーバーで使用する設定方法
Word Pressのインストール
ドメインの設定が出来たら、いよいよWord Pressのインストールを
していきましょう。
今は、エックスサーバーの管理画面から簡単にワンクリックで
WordPressのインストールが完了します。
では実際にやっていきましょう。
エックスサーバー サーバーパネルに行きます。
Word Press簡単インストール をクリック。
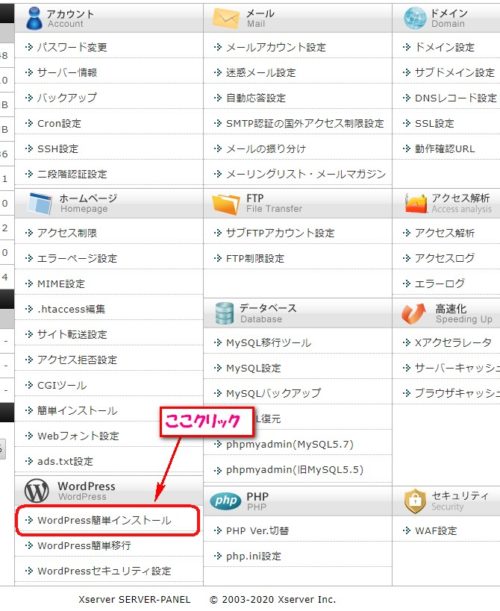
今回Wordpressを作るのに使うドメインを選択。
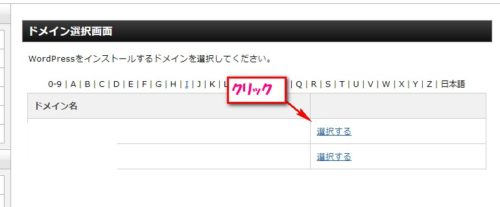
WordPressのインストール をクリック。
各項目を全て記入。
記入が完了したら 確認画面へ進む をクリック。
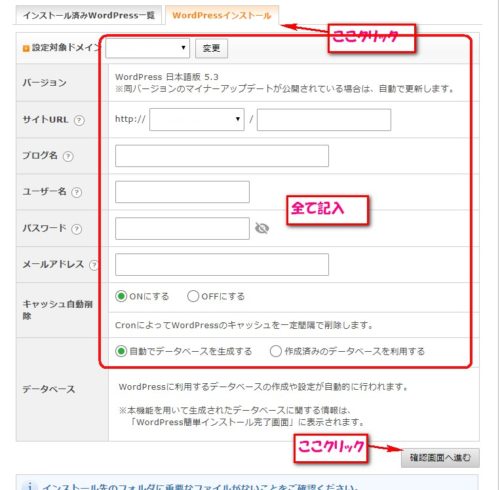
ここで記入したユーザー名やパスワードは今後、このWordpressに
ログインする際に必要になりますので、メモ取るなりして保存しましょう。
データベースは、自動でデータベースを生成するの方にチェックで
OKです。
これでWordpressのインストールまでは完了です。
WordPressの運用に特化したい方
![]()
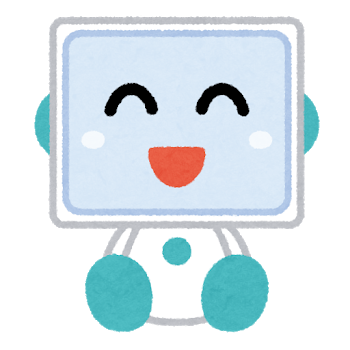
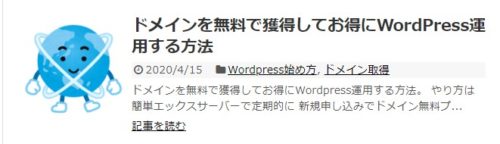


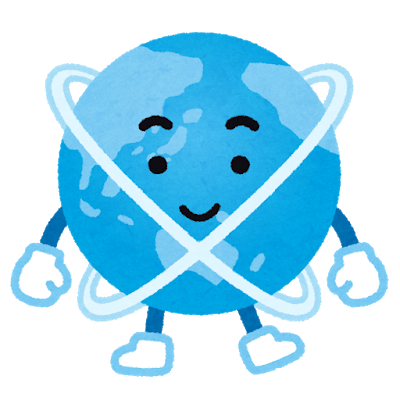
コメント