初心者の為のお名前.comでドメイン取得方法を画像を使って解説
お名前.comで実際にドメイン購入した流れを
画像を使って説明していきます。
お名前.comでドメイン取得方法を画像を使って解説
この記事では、お名前.comでドメインを契約したので
その方法を書いていきます。
参考にしてください。
お名前.com は人気No1で今ならセット割中でお得に
ドメインが取得出来ますよ。
同じドメインを31個以上登録で割引に。
多くのドメインが必要な方にはおすすめですよ。
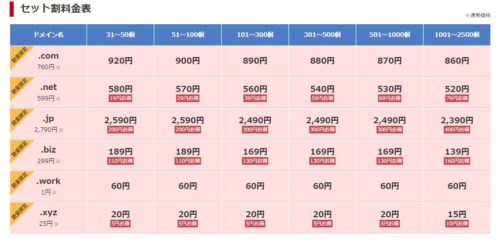
ドメインを販売してる有名なサイト
WordPress運用していくには独自ドメインを取得
サーバー契約する必要があります。
そのドメインを販売してる有名なところは
この2つが有名です。
お名前.comの特徴
年間1円~独自ドメインの取得が可能
580種類以上のドメインを取扱い
国内最大級のドメイン登録実績
個人から中小企業、大企業まで幅広く利用。
DNSサービス・ドメイン自動更新サービスを無料提供。
24時間365日のサポートを全ユーザーに無料で提供。
サイト作成に必要なレンタルサーバーも手軽に利用可能。
ムームードメインの特徴
年間69円~の格安でドメイン取得が可能
ムームーDNSを利用すれば、1つのドメインで複数のサービスが利用可能
自動更新設定が可能で、ドメインの管理が楽々
一括ドメイン取得や更新・まとめてお支払いなど複数ドメインの管理にも便利な機能
\別途サーバーを契約しなくてもワードプレスを利用して
簡単にホームページが作成できる「ムームードメイン for WPホスティング」
(無料お試し期間あり)
お名前.comで契約
まずは、お名前.comにアクセス
取得するドメインを探すの下に
今回あなたが登録希望のドメインを記入して検索をクリック。
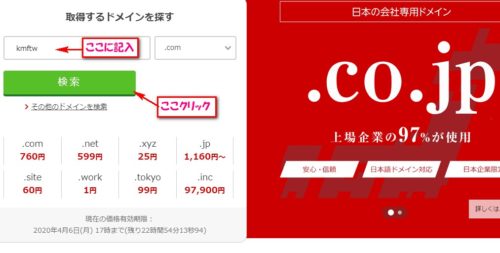
ドメインの使用状況が表示されるので、今回登録希望のところ
チェックを入れる。
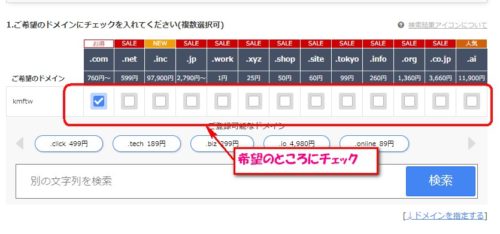
選択が出来たら、右側料金確認へ進むをクリック。
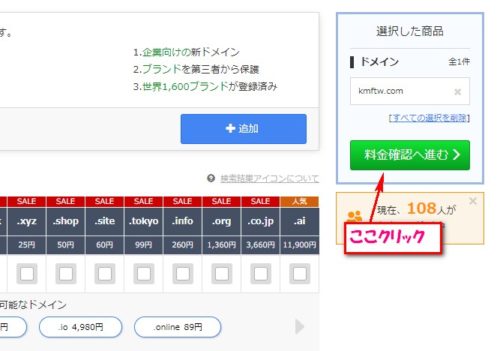
お申込み内容で今回の登録年数を選択
Whois情報・ドメインプロテクション・SSL証明書は空欄のままでOK。
ここは?マークをクリックすると説明が表示されるので、お好みで
登録してもいいと思います。
今回の記事では、この後エックスサーバーにドメイン登録する予定の為
空欄で登録しました。
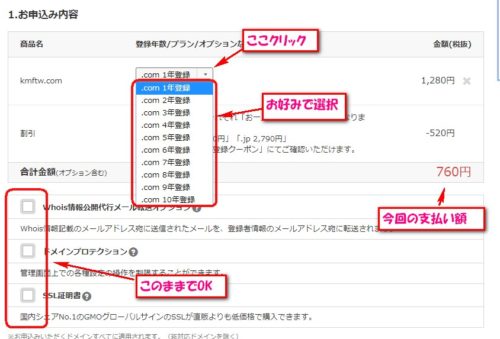
サーバーの選択 利用しないにチェック入れる。
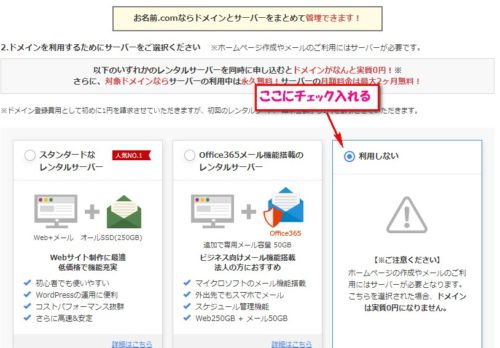
右側 初めてご利用の方
メールアドレスとパスワード記入 次へをクリック。
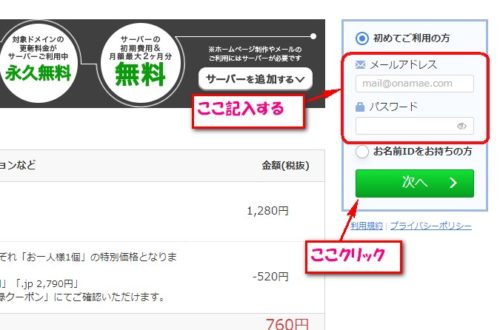
会情報の入力 必項のマークのことろ すべて記入
次へ進むをクリック。
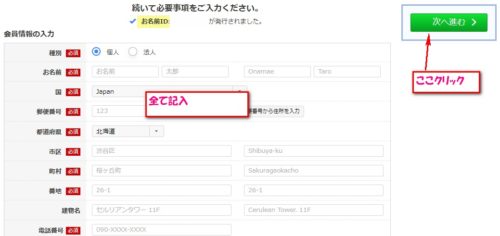
支払い方法の選択画面で情報を記入
クレジットカード払いがオススメ。 申込むをクリック。
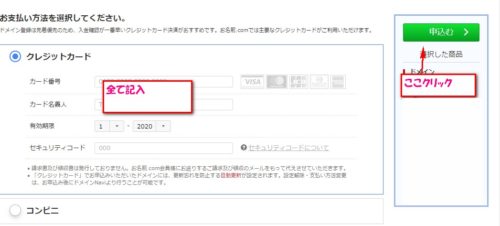
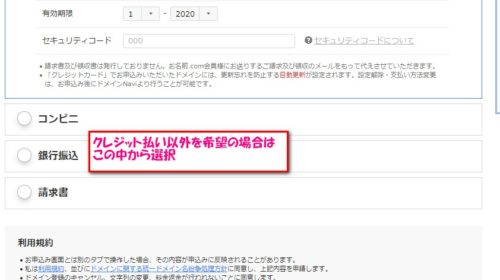
これでドメインの登録は完了です。
ドメイン取るならお名前.com
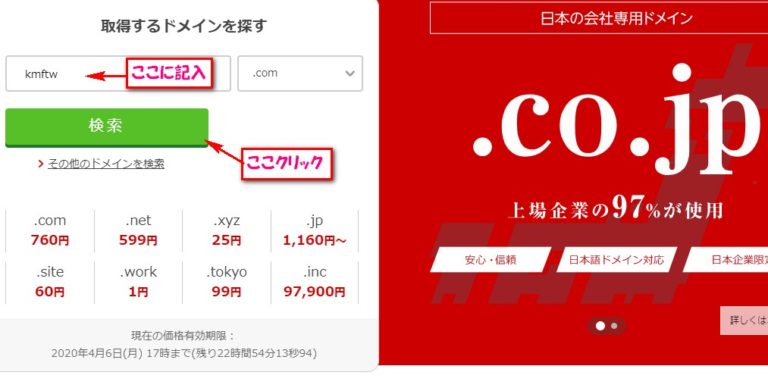



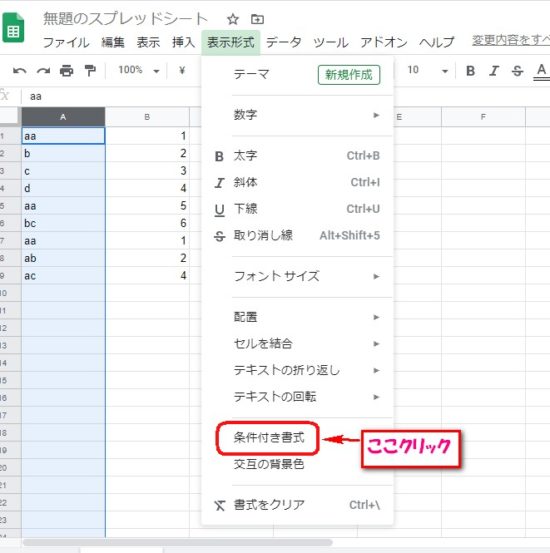
コメント