ブログや商品販売ページでよく見るボタン
そのボタンを簡単に作ることが出来るサイト
この記事で3つ紹介していきます。
ここで紹介するサイトはすべて無料で使用可能です。
使い方は簡単なので、すぐにボタンの作成が出来るように
なるので参考にして下さい
この記事で紹介するサイト使うと簡単にボタンの作成が出来
ダウンロードして使えるようになります。
カラーサイト.com でボタン作成
このサイトでは、ボタンテキスト・ボタン設定などの設定を
マウス操作で簡単に設定できます。
ここでは、ボタンの作り方を図解で紹介します。
ページの右上 便利ツール⇒ボタン自動作成をクリック。
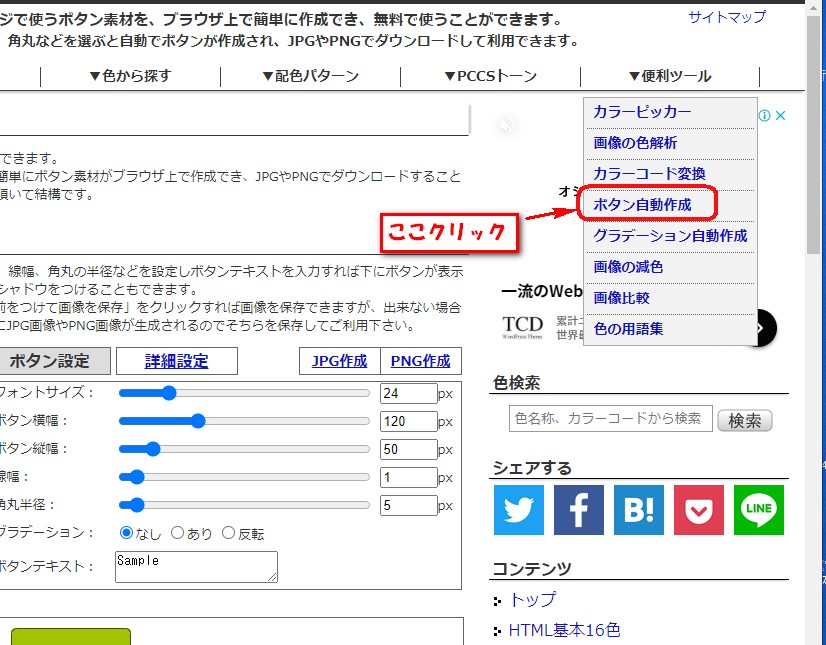
ボタン作成画面になるので、下記のように設定していきます。
画面の左側でボタンのカラーを設定。
ボタンテキスト ボタンに記載したい文字記入。
フォントサイズ・ボタン横幅・ボタン縦幅
線幅・角丸半径は横のスライドにマウス合わせると変更出来るので
設定していきます。
設定が出来たら、JPG作成かPNG作成どちらかをクリック。

すると設定内容でボタンが作成されます。

作成されたボタンにマウスを合わせて右クリック
名前を付けて画像を保存をクリックするとダウンロードされます。
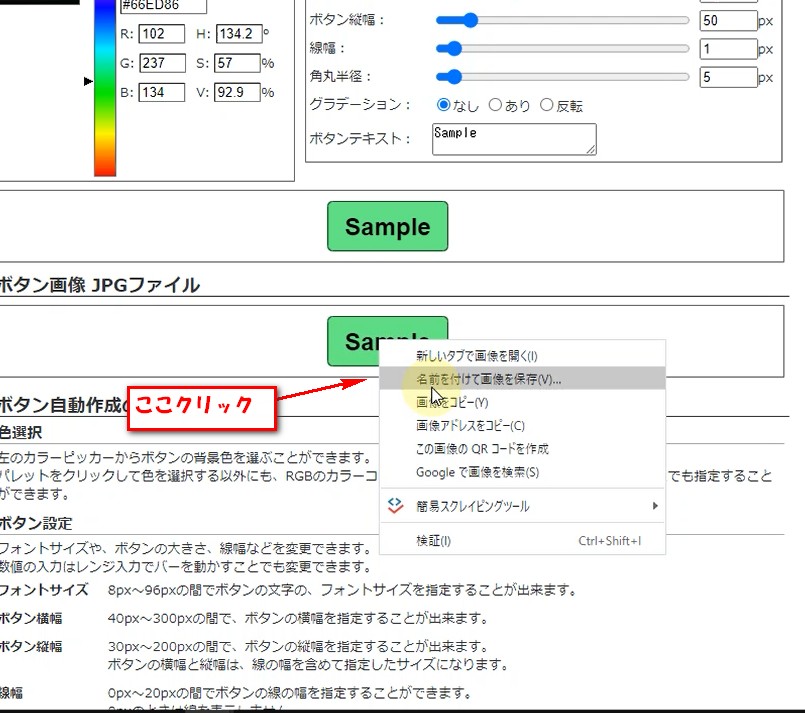
カラーサイトで作成したボタン
Button Maker でボタン作成
このサイトでは、ボタンサイズ・背景色の設定
ボタンに表示する文字の設定と、ボタンのスタイル等
1ページ内で完結することが出来ます。
使い方、図解で説明しいきます。
ページ左側 ボタンのサイズと色の設定。
真中 ボタンに表示させる文字の設定。
ページ右側 ボタンのスタイルの設定。
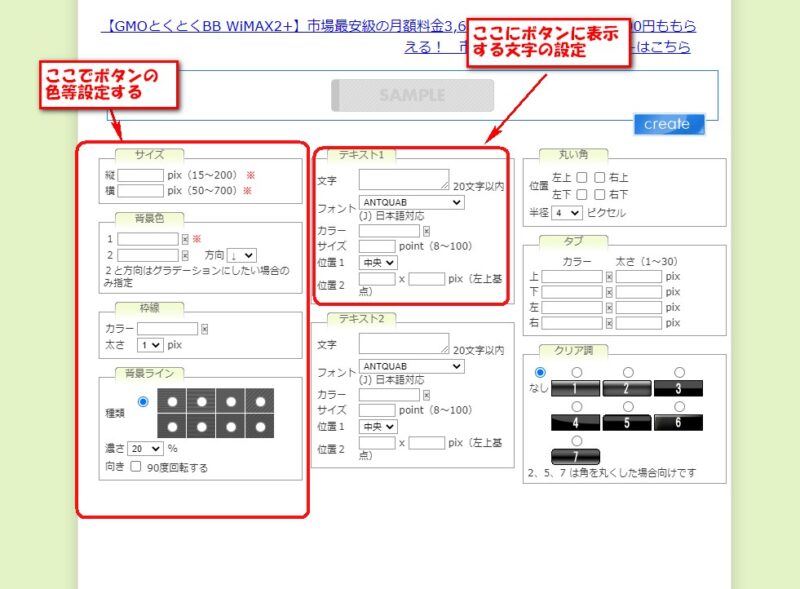
以上の設定が出来ると create をクリック。
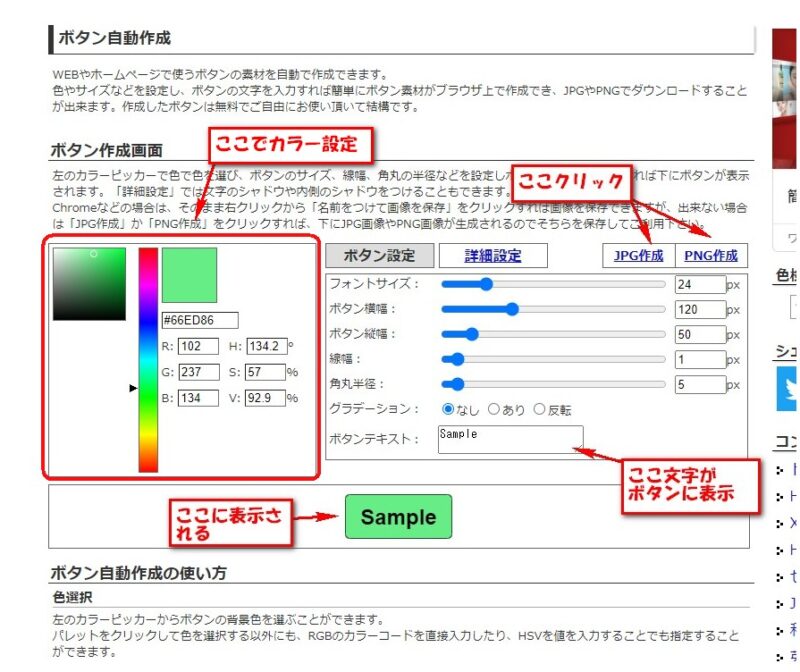
すると今回設定したボタンの完成図が表示されますので
確認しながら微調整していきます。
完成すると、ボタンにマウスを合わせて右クリック。
名前を付けて画像を保存をクリックするとダウンロードされます。

Button Makerで作成したボタン
ボタンマルシェ でボタン作成
ボタンマルシェはフリーのボタン素材があるので
ボタンの一覧からダウンロードして使用するタイプです。
明るい・高級感・穏やか・シンプル・かわいい
クール・ゴージャス・和風の中から選択します。
ここ ボタンマルシェはデザイン性のいいボタンが多く
ダウンロードしたボタン素材にテキストを記入して使用するタイプになります。
ボタン素材は編集のしやすいPSD/PNG形式でダウンロードされます。
PNGデータには「Download」「Submit」などのテキストは入りません。
(お好みの文言を挿入可)。
PSDファイルでは、配色やアイコンの有無の選択など自由に改変作業が可能です。
PSDはAdobe Photoshopなどで編集可能です。
PNGは、画像編集ソフトで編集可能。
この記事ではPowerPointを使っての編集のやり方を書いてます。
このボタンマルシェは会員登録をすることでボタン素材のダウンロードが可能になります。
会員登録からPowerPointでの編集までを図解で説明します。
かんたん無料会員登録 をクリック。
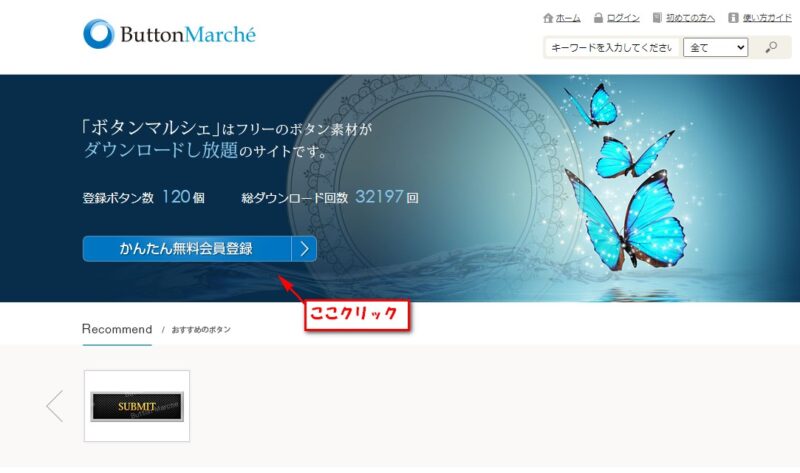
新規登録画面になるので、名前とメールアドレスを記入。
Username ここは英語で記入(日本語だとエラーになります。)
E-mail メールアドレス。
記入が出来たら、チェックボックスにチェック入れて
会員登録をクリック。
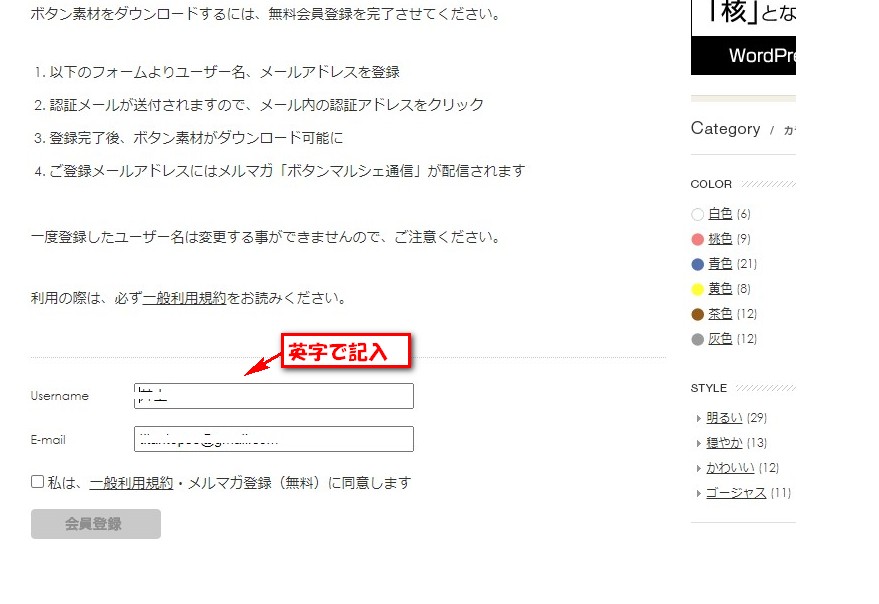
登録したメールアドレスにメールが届きますのでURLをクリック。
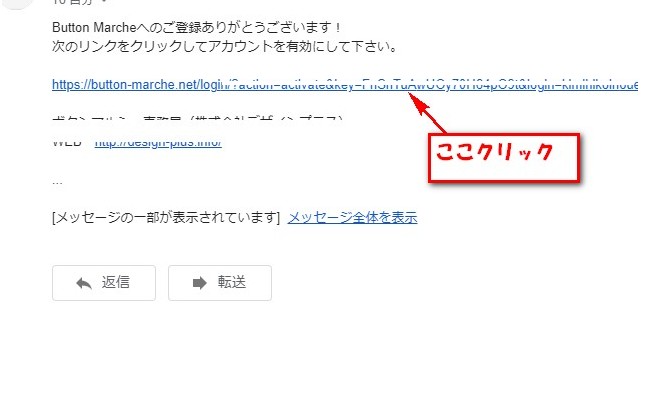
これで会員登録が完了で、再度メールが届きます。
そのメールにユーザー名とパスワードが記載されてるので
その情報でサイトにログインが可能です。

最初にログインすると下記のページが表示されるので、
パスワードをを変更する場合は新しいパスワードのところに記入。
変更しいない場合は空白の状態でOKです。
ユーザー情報を更新をクリック。
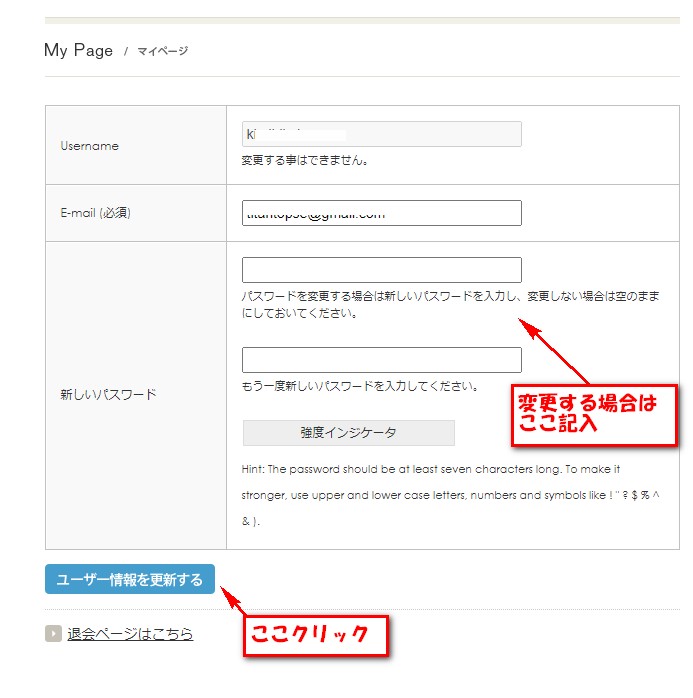
ホームをクリックでトップページ。

ボタンを選択、クリックすると下記のぺージになります。
ボタンをダウンロードする をクリック。
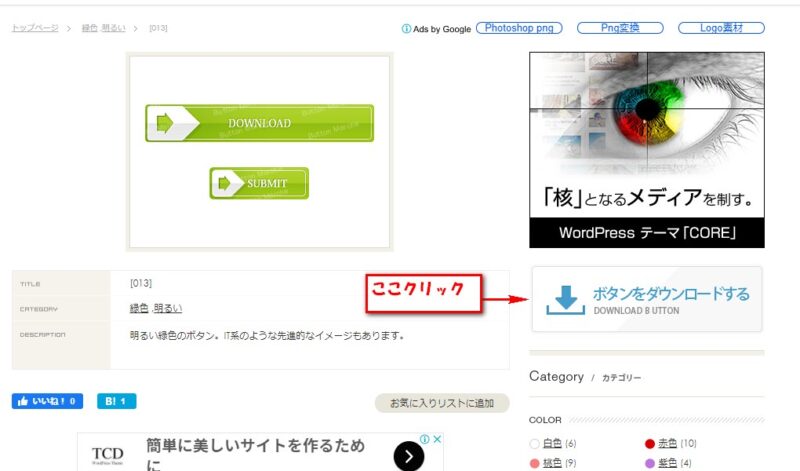
ボタン素材がダウンロードされますので、その素材を編集していきます。
zipファイルでダウンロードされてるのでファイルを開きます。
ファイルを開くと下記のような素材があるのでこのファイルをPowerPoint
に取り込んで編集。
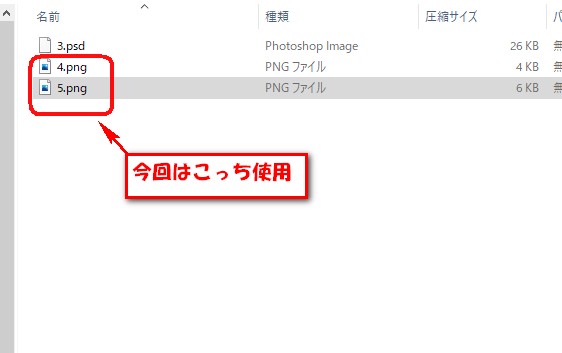
PowerPointを使って編集
ダウンロードしたボタン素材にお好みのテキストを入れて完成させます。
ダウンロードしたボタン素材をPowerPointにドラッグ&ドロップで
反映させます。
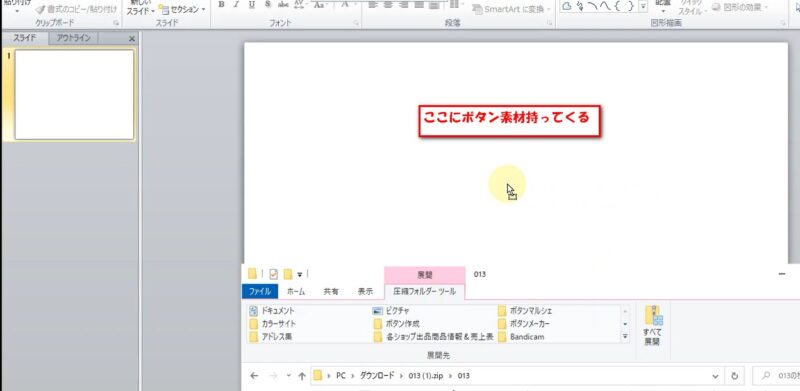
挿入⇒テキストボックス⇒横書きテキストボックスをクリック。
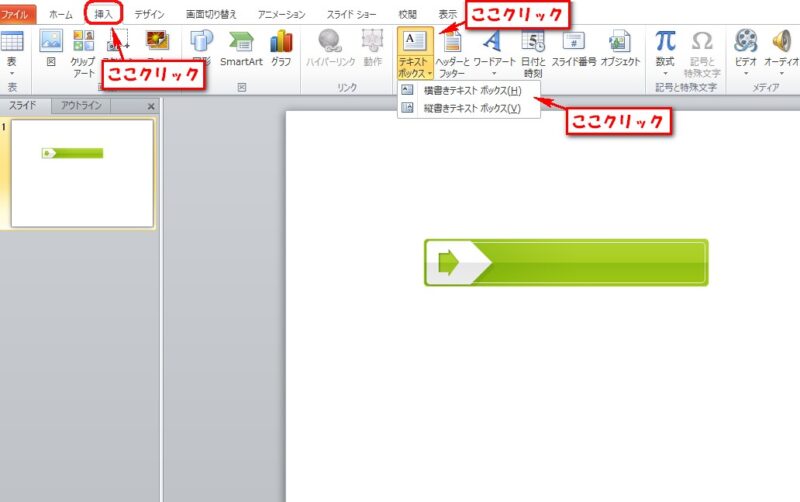
ボタンのところにテキスト挿入して書式設定
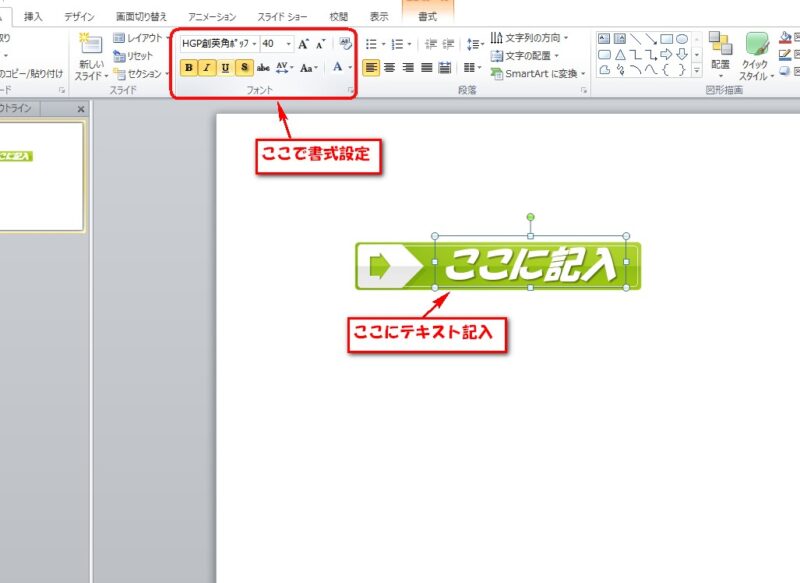
ボタンと挿入したテキストをグループ化します。

ボタンのテキストの記載してないところにマウスを合わせて
右クリック⇒図として保存をクリック。
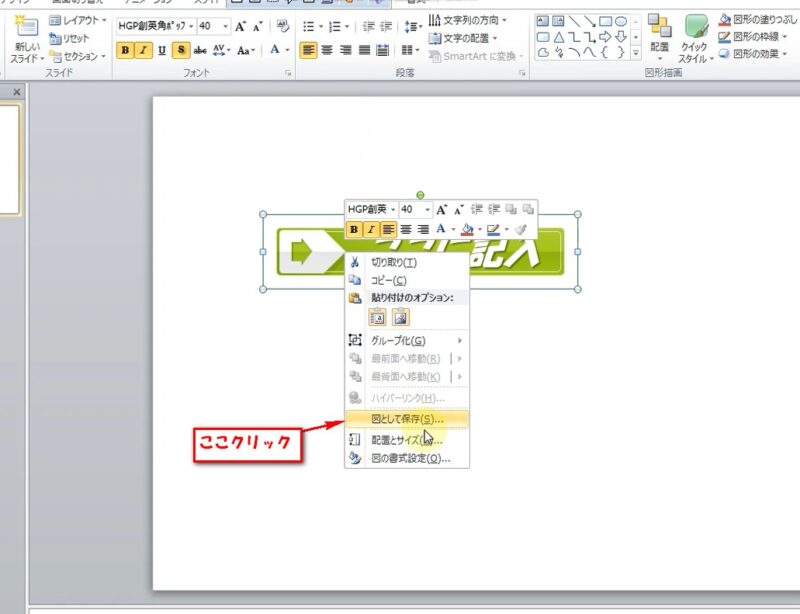
画像を保存したいフォルダー選択⇒保存形式をPNG選択⇒保存をクリック。
これでボタンの保存が完了しました。
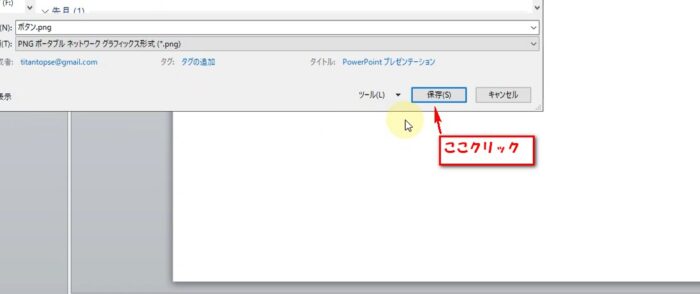
ボタンマルシェで作成したボタン
まとめ
この記事では、無料でボタンの作成が出来るサイトを紹介しました。
あなたの使いやすいサイトを利用してください。
私の使ってる感じでは、最後のボタンマルシェを使うと
PowerPointで編集することが出来るので、結構自由度が高く
他との差別化がやりやすい感じです。
今回紹介したサイト
この中からあなたが使いやすいサイト使ってみてください。
この記事では、無料で簡単にボタンの作れるサイト紹介しました。
参考までに今回作成したボタンを使って、ボタンに動きを簡単に
付けることのできるこちらのツールも人気です。
ボタンを実際に動かそうと思うとCSSの設定でできます。
知識のある人は簡単に出来ますよね。
CSSの知識はちょっとないしよくわからない場合は
このツールを使うと簡単に設定出来ますよ。
YouTubeでも動画アップ中
チャンネル登録していただけると励みになります。






コメント