Excelで行と列の固定をする方法。
簡単に出来ますよ。
Excelで表を見たり活用するときに
下方向または、横に移動したときでも
端にある文字やきごうを固定して
見れるようにする方法を図を使って書いていきます。
この記事ではExcelを使った場合の方法を
書いていきます。
他の記事でスプレッドシート版の方法も書いてます。
スプレッドシートの方法はこちらの記事で書いてます。
スプレッドシートの行と列を固定して作業効率アップ!

Excelで先頭行か先頭列を固定
Excelで最初(1行目や1列目)を固定するのは
ウィンドウの固定で先頭行・先頭列の固定ボタン
があるのでそこを選択すると簡単に出来ます。
ではシートの上の部分 表示 を選択します。
ウィンドウ枠の固定▼のところクリック。
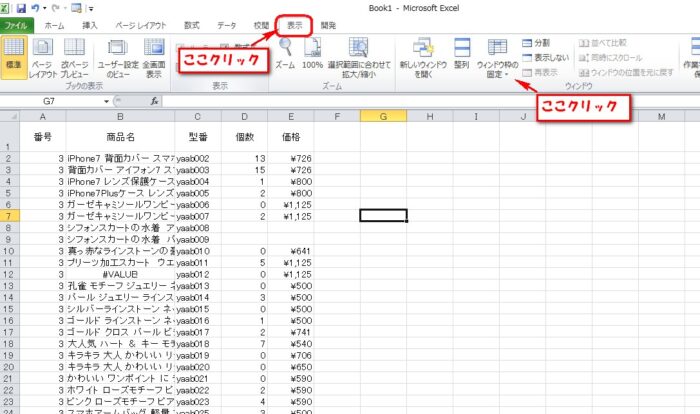
すると下図のように出てくるので、下2個が先頭の固定に
なります。
先頭行か先頭列で固定したい方をクリックします。
これで固定の設定は完了です。
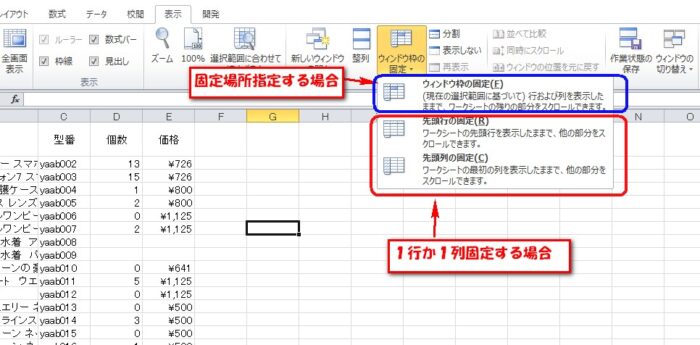
この操作で行か列どちらか一方しか固定できません。
行と列それぞれ指定の場所で固定することも可能です。
行・列を指定の場所で固定する方法
ここからは、指定の場所で固定する方法を説明します。
先ほどのウィンドウ枠の固定で設定出来ます。
今回は固定したい場所の下か横を選択した状態で
ウィンドウ枠の固定を選択することで任意の場所の固定が出来ます。
2行目で固定したい場合
1列~2列目を固定したい場合は、その下の3列目を選択します。
その選択した状態で、ウィンドウ枠の固定をクリック。
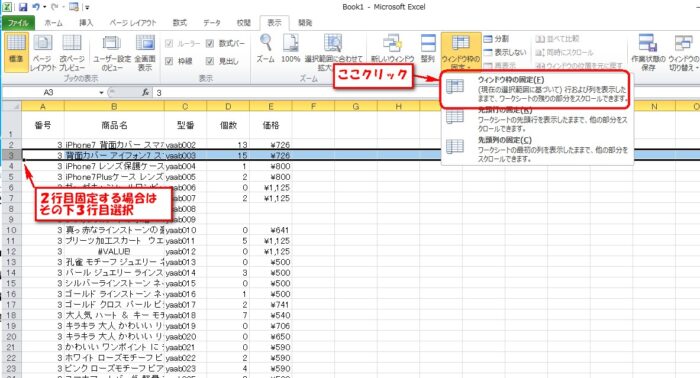
これで2列目から下がスクロールできる状態になります。
B列で固定したい場合
A列~B列を固定したい場合は、その横のC列を選択します。
その選択した状態で、ウィンドウ枠の固定をクリック。
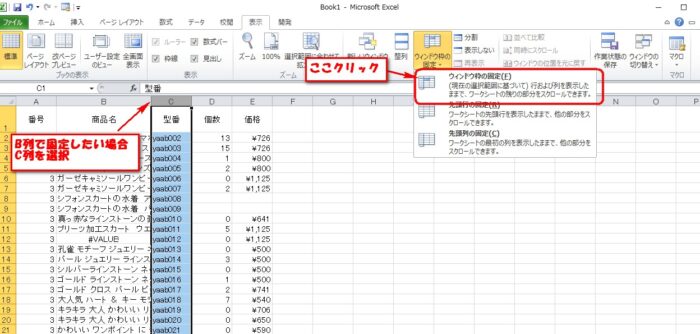
これでB列から横がスクロールできるようになります。
指定の行と列どちらも固定する方法
ここからは、行と列どちらも固定したい場合の方法になります。
上記の方法で、簡単に固定は出来るのですが上記の方法だと
行か列のどちらかしか固定が出来ません。
なので、もし行と列どちらも固定の設定入れたい場合はこの方法。
今回は3行目とB列で固定する方法をやってみました。
先頭行・先頭列の固定の場合はそれぞれ、行と列で選択してましたが、
今回の場合は、固定したい行と列の交わるセルを指定していきます。
今回の場合は、C4セルを選択した状態にします。
その状態で、ウィンドウ枠の固定をクリックします。
これで行と列を同時に固定することが出来ます。
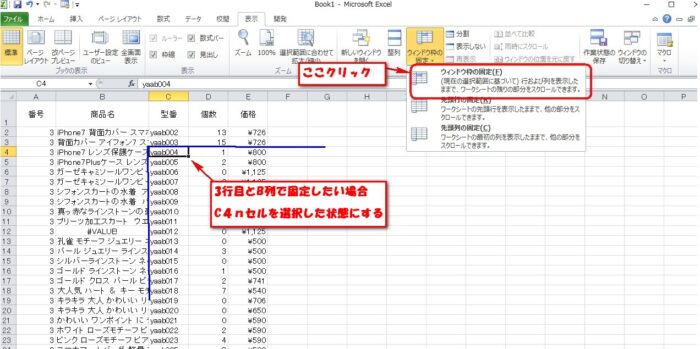
最後に固定を解除する方法
最後に設定した固定を解除する方法は、固定する時に
ウィンドウ枠の固定・先頭行の固定・先頭列の固定
を選択することでしたが、解除するときは、
この固定の部分が解除になってるので、それぞれの
ボタンを選択することで解除できます。
この行・列の固定は長い表を作成する場合は設定する・しないで
作業効率が変わってくるので必ず使いこなせるようにしましょう。


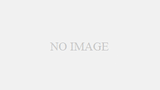
コメント