FlexClip ブラック フライデー セール 中ですよ
下記のリンクで、パッケージが 35% オフ
FlexClip ブラック フライデー セール – すべてのパッケージが 35% オフ
ここ最近、動画編集ソフトで性能のいいのが、
次々と出てきてますね!
その中でも、今回はFlexClip 使ってみたら、結構
サクサク動いて、動画編集も簡単に出来たんで、
記事にしちゃいました。
まずビックリしたのが、この FlexClip 素材が多い。
しかも、 内容がいい感じのがたくさんありました。
また、初めて使った私でも素材の準備もなしに、
ほとんどFlexClipにある素材だけ使って、
すぐに簡単なショート動画の作成が出来ました。
初日に実際に何個か作ったのが、こちらになります。
YouTubeのオープニングの感じで作ってみました。
この作成は、ほとんど FlexClip の素材で作りました。
この動画は前半は無料版で作成してます。
無料版は機能に制限があったり、動画の最初に
FlexClipのロゴが入ったりします。
ロゴに関しては、あまり気にはならない感じです。
先ほどの動画も最初の部分に入ってます。
後半の赤い背景の方は、有料版で最初にロゴの入らない
バージョンで作成してます。
1分以内の簡単な、オープニング動画・プロモーション動画
ショートムービーなんかだと無料版でもサクッと作れちゃう
感じですよ。
FlexClipは、有料版もあります。
そちらにアップグレードすることで、ガッツリ使うことも可能。
私は、購入しちゃいました。
この後、簡単な使い方等をちょっと書いていきます。
FlexClip の主な機能
ログインしたホーム画面はこんな感じです。
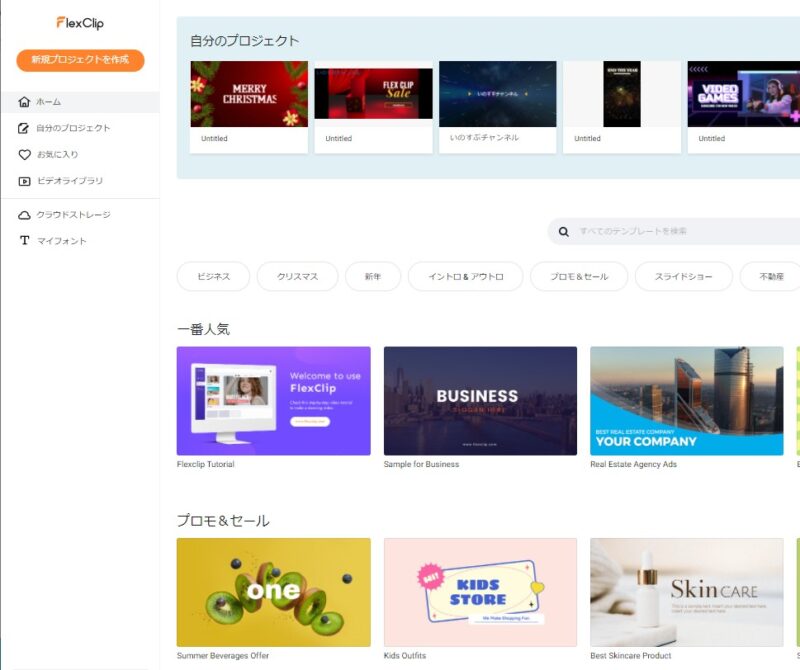
シンプルで使いやすい感じのトップ画面だと感じました。
上部に、自分の作成した動画の一覧が表示されていきます。
下の方にスクロールしていくと、何千ものテキストアニメーション、
オーバーレイ、イントロ、およびアウトロテンプレートが表示されます。
最初は数の多さにビックリしました。
私の第一印象は、このまま使えるやん!って感じでした。
ショート動画はもちろん、オープニングや、サイトの背景にも使える
んちゃうの!って思いました。
これ使ったら、量産可能じゃんって思い、有料版にしました。
作成可能な動画
実際に作成可能な動画は下記の感じです。
ビジネス
プロモ動画
不動産動画
ニュース動画
企業動画
トレーラー動画
チュートリアル動画
ライフスタイル
誕生日動画
結婚式動画
メモリアル動画
記念日動画
音楽動画
旅行動画
ソーシャルメディア
YouTube動画
Facebook動画
Instagram動画
Twitter動画
Facebookカバー動画
YouTubeイントロ
すいませんわかりにくいですよね、FlexClipのページからのコピー貼っときます。
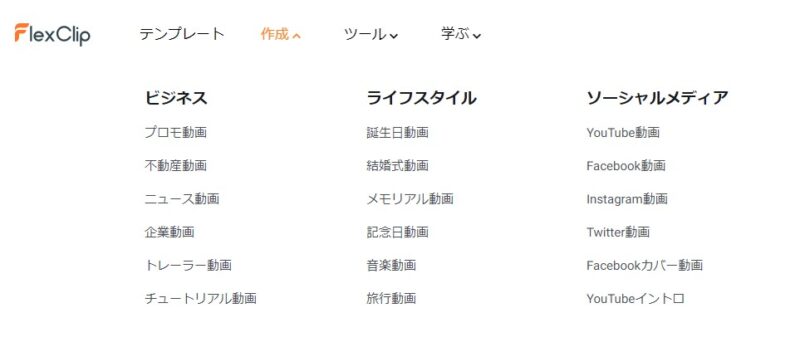
今の時点では、これだけの動画が作れる感みたいですよ。
個人的には、Instagram動画、Twitter動画 ちょっと興味深々です。
実際にどんな編集機能があるのか
FlexClip で編集できる機能は下記になります。
スライドショーメーカー
ミームを作成
GIFメーカー
スクリーンレコーダー
ビデオトリマー
ビデオをマージ
ビデオを圧縮
動画変換ソフト
音楽を追加
テキストの追加
透かしの追加
遷移を追加
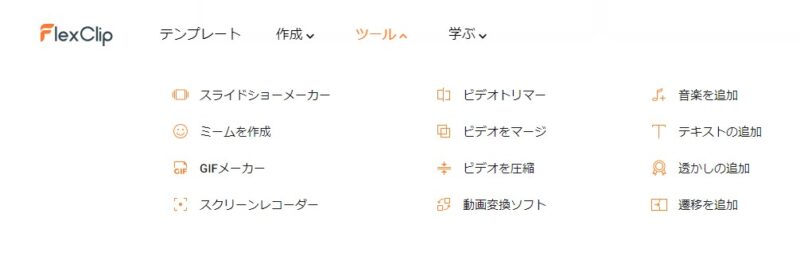
実際の操作画面はこんな感じで直観的に使えますよ。
下図の横にメニューがあるのでその中から使う操作を
選択することで各項目の編集が可能になる。
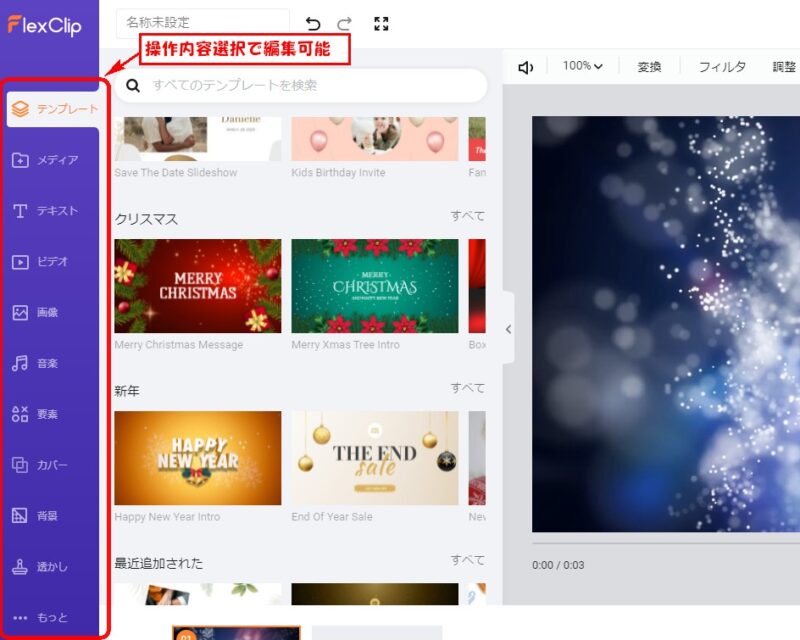
FlexClip内にある素材で全てやってもOKですし、ご自分で
用意した素材を取り込んで編集なんかも可能なので、
使い方はあなた次第になります。
状況に応じて独自のものを作りたい場合でも使いえます。
私が感じた、FlexClip の残念なところ
FlexClip いいですよと書いてきましたが、実際に使って
ちょっと残念な点もありました。
私の認識不足かもしれませんので参考程度で聞いてください。
1点感じました。
素材はほんと多いのでこれはそんなに気にする事
はないと思いますが、素材をそのまま使って作った場合は、
同じような動画がある場合がある。
解決策としては、同じような動画があると困る場合は、編集したり
独自の素材も入れていく必要があると感じました。
今の時点で、私が残念に思った点はこの点です。
今の所このFlexClipに対しては、私は満足してます。
実際にFlexClip 登録方法と動画作成方法を
図を使って説明していきます。
FlexClip 登録方法
下記のFlexClip のサイトにアクセスします。
FlexClipトップページ
URLリンク
右上の続けるをクリックします。
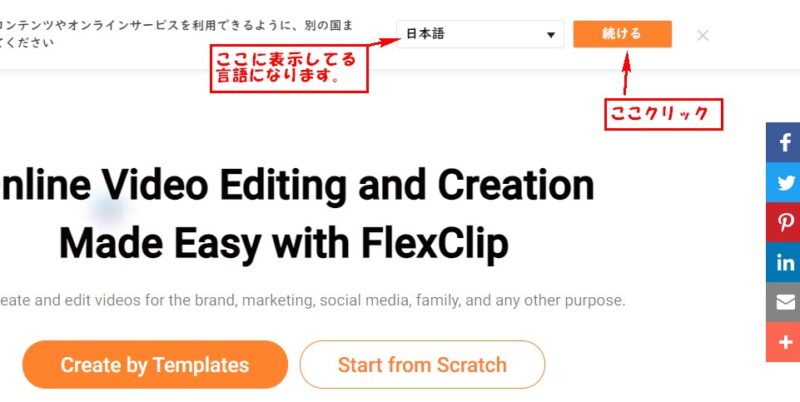
Sign Up-Free をクリック。
この時点では、無料版の登録になります。
無料版に登録後、アップグレードして有料版にする流れです。
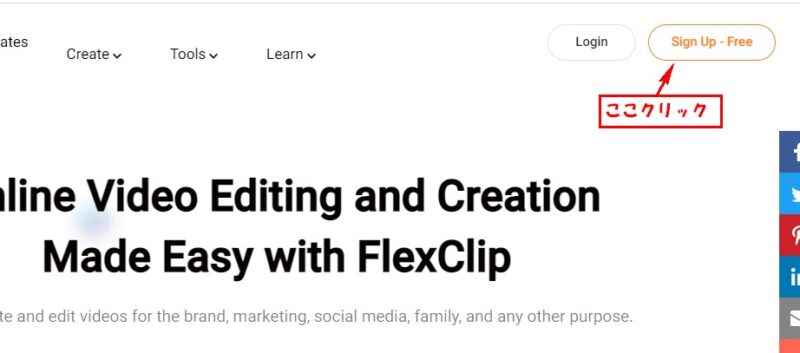
登録方法は、2通りから選択可能。
FacebookアカウントかGoogleアカウントにログインして
登録する場合は、上のどちらかクリック。
メールアドレスとパスワードを使って登録する場合は
下の部分に記入します。
今回は、メールアドレスを使っての登録してます。
ここで記入した、アドレスとパスワードでサイトにログイン
するようになるので、忘れないように、しっかりメモしましょう。
記入が出来たら、Sign Up をクリック。
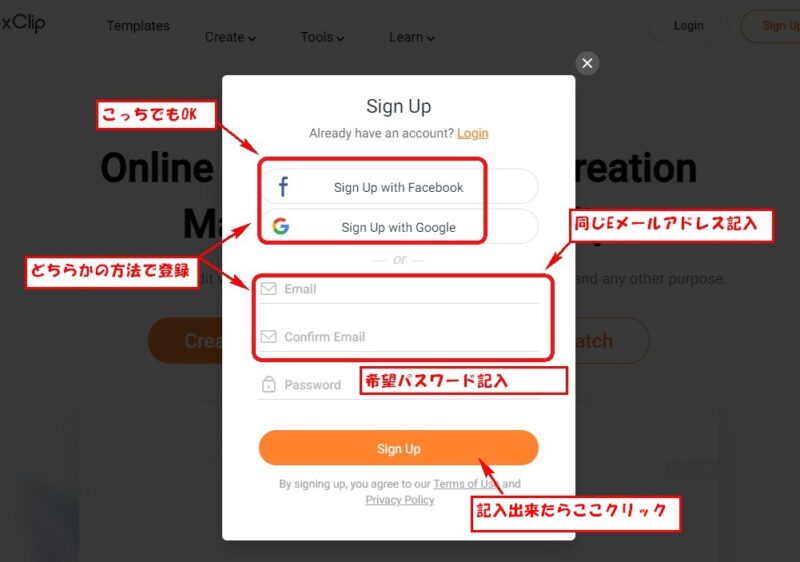
次に、FlexClip の利用目的についての質問になります。
どれか選んでクリックします。
選択した項目で、商品機能に変化はないので心配はないです。
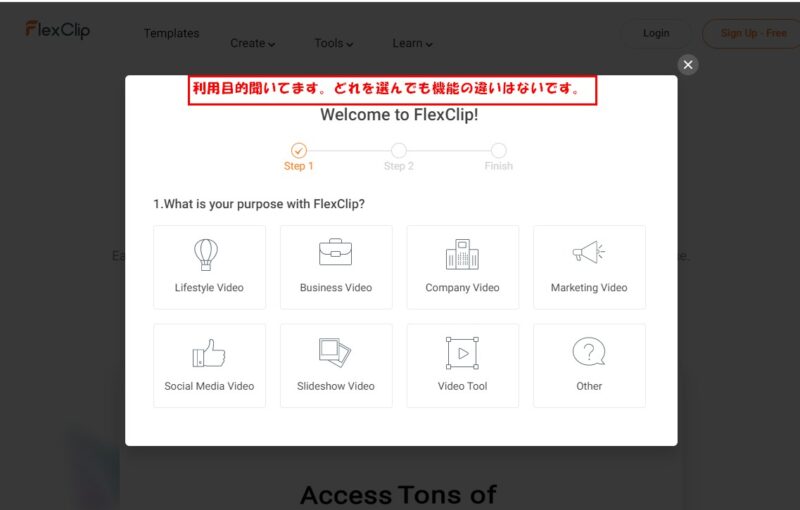
次は主な利用シーンについて聞いてます。
今回はOther を選択してます。
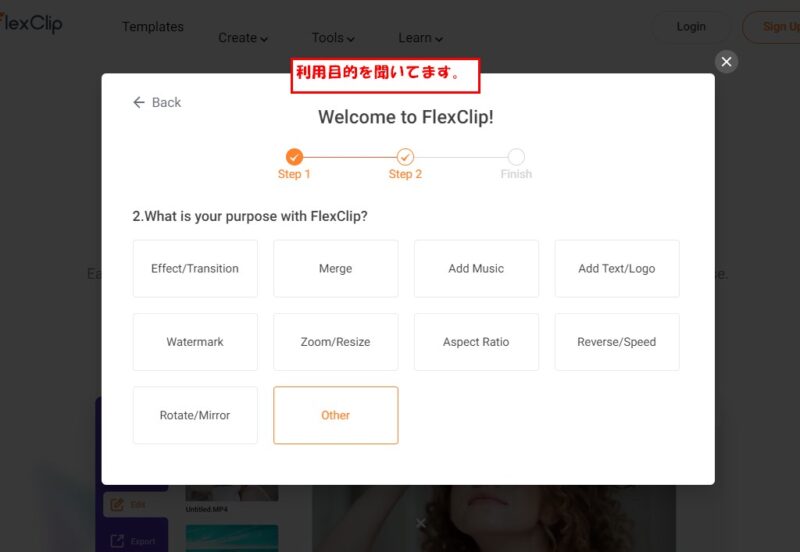
Confirm Now! クリックで登録完了です。
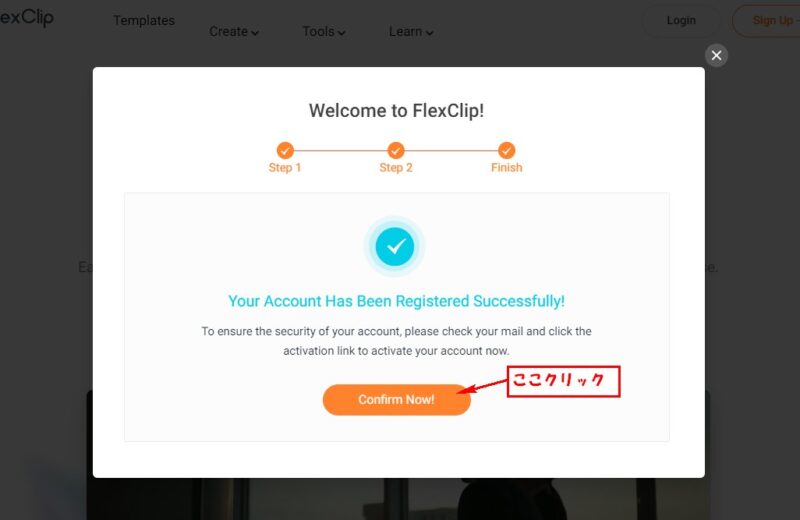
登録したメールアドレスに FlexClip から登録確認のメール
が届いてますので、開いて hereって書かれてるところ
クリックして、使用可能になります。
これで無料版の使用が可能になりました。
実際に動画作成方法簡単に説明
では実際に1つ動画の作り方簡単に説明します。
今回使用する材料を探して、いいのがあれば画像部分
にカーソル合わせると カスタマイズ ってボタンが表示されます。
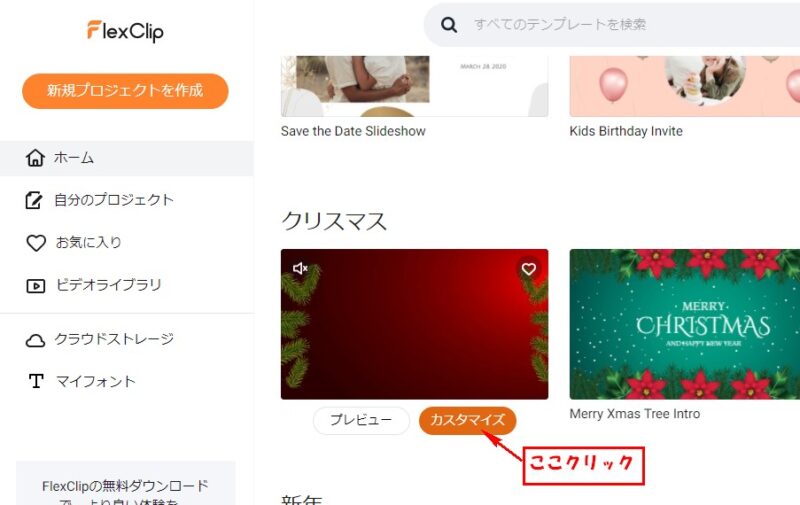
カスタマイズをクリックすると編集画面になります。
①
左側が編集する内容のメニュー
ここで編集する項目を選択します。
編集したい項目をクリックすると、横に素材が表示されます。
その素材を使って、編集していく感じです。
②
今回選択した素材の各こま画像になります。
この画像を1個単位で編集していきます。
③
このボタンクリックで、編集内容の確認が出来ます。
④
ここで表示されてる動画が作成されます。
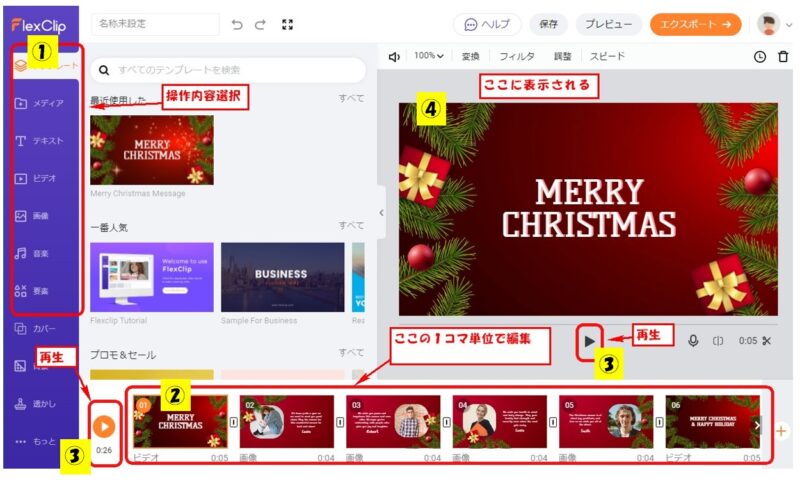
2枚目の画像の文字1ヶ所変更してみます。
画像選択すると、大きい画面の所に表示されます。
変更したい部分クリックすると、枠で囲まれます。
囲まれた部分は編集可能部分になります。
ダブルクリックします。
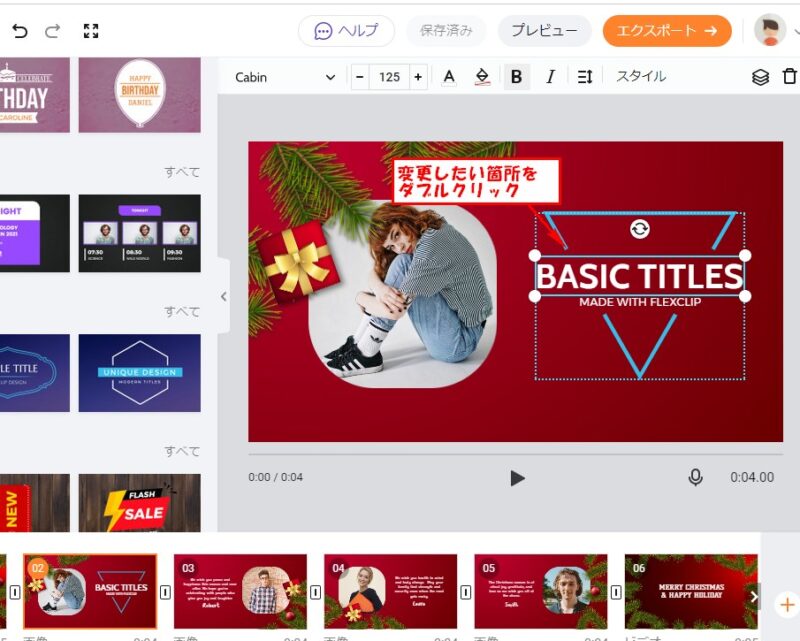
今回はテキスト内容の変更なので、下記のような
表示なります。
これの真ん中に動画に反映させたい文字記入します。
今回は、いのすぷチャンネルを表示させる設定です。
記入が出来たら、はいをクリックします。
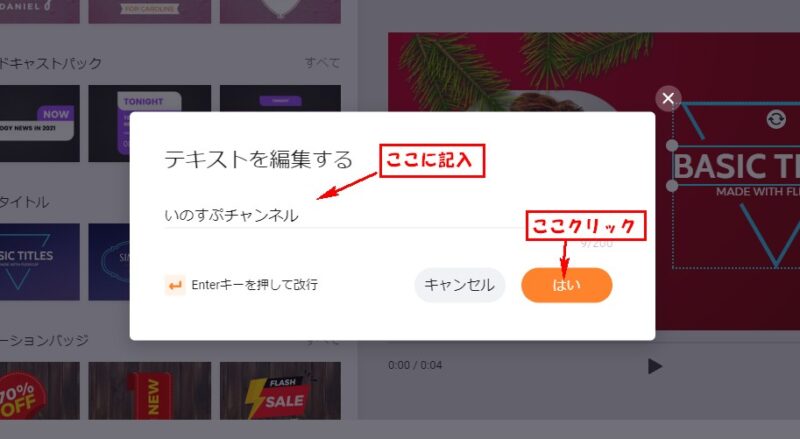
いのすぷチャンネル と表示されました。
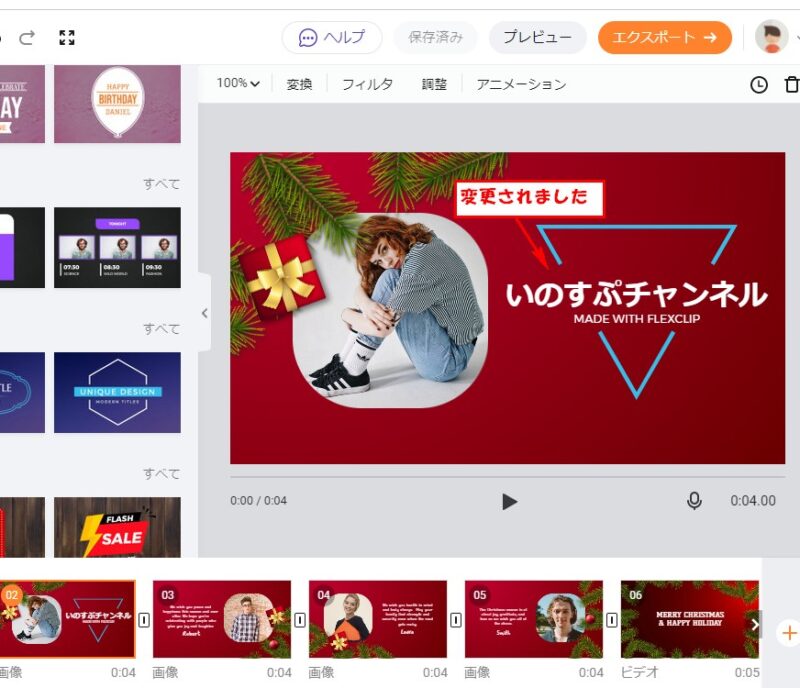
動画の1部分を削除する場合は、削除したい画像の所
右上に X 印があるので、そこをクリックすると削除されます。
画像と画像の間の マークをクリックすると、シーン変更時の
効果の変更も可能です。
クリックすると上部に、いろんな候補が表示されます。
カーゾルを合わせると、どんな効果なのか実際の動きが
確認できます。
クリックすると反映されます。
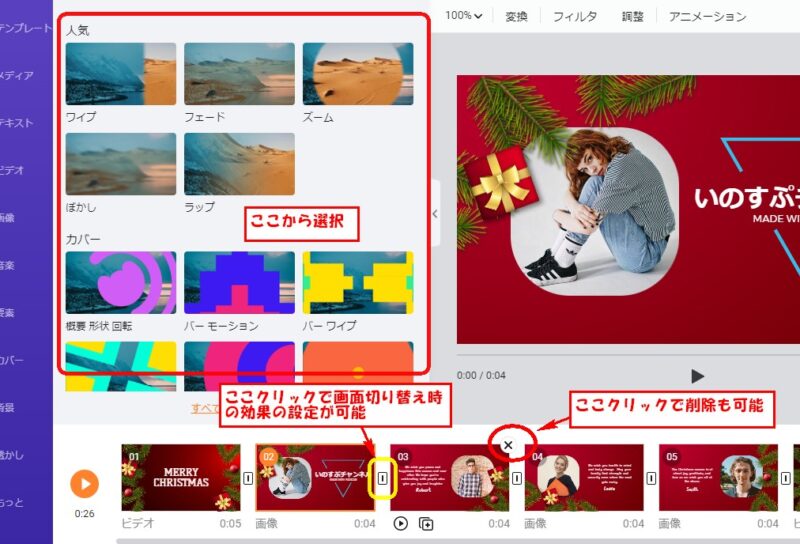
ミュージックも多数用意されてますよ。
また、あなたの持ってる音楽を入れることも可能。
音楽をクリックすると音楽データが表示されるので
再生マーククリックすると音楽が聴けます。
使いたい音楽をクリックすると、反映されます。
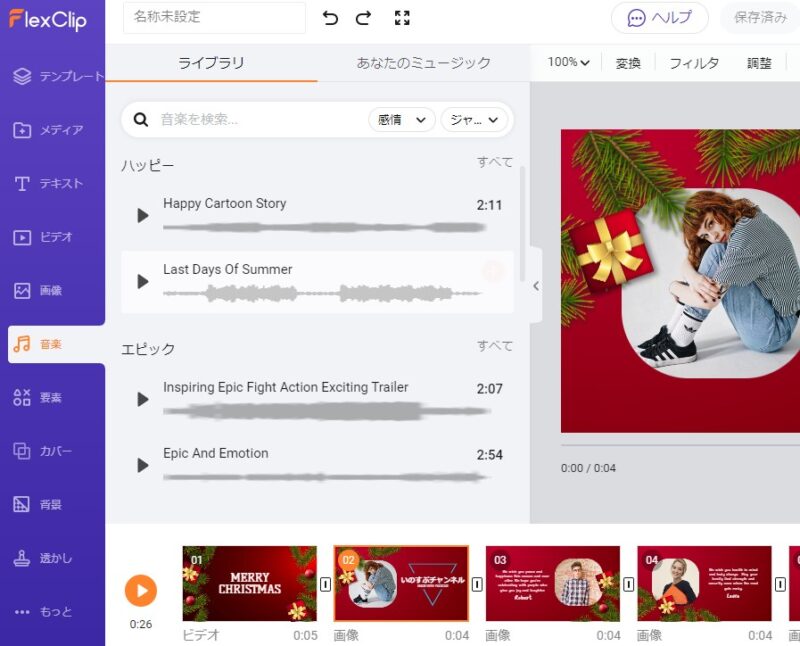
自分の持ってる音楽を使いたい場合
あなたのミュージックをクリックすると、下図になる。
音楽を選択します をクリックするとファイル選択画面
になるので、入れたい音楽ファイルをダブルクリックで
取り込むことが可能です。
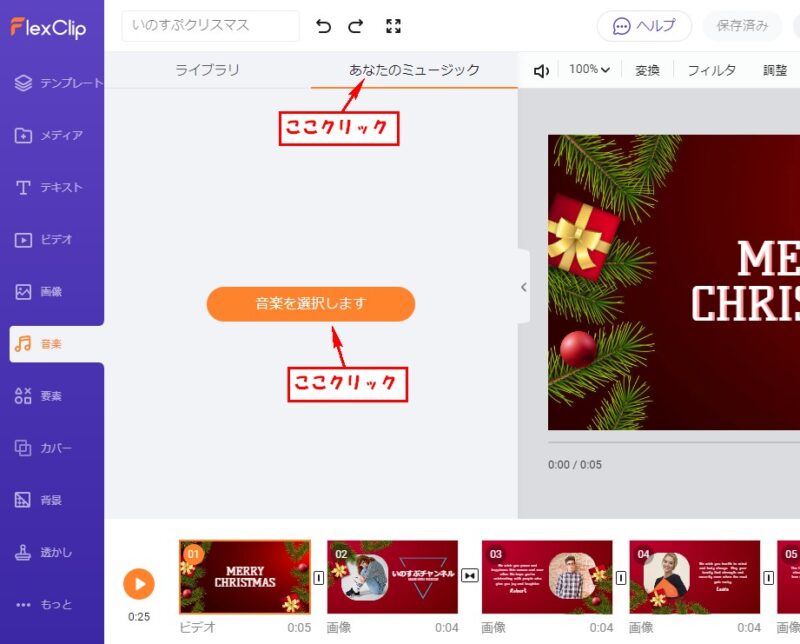
全ての設定が完了したら、右上 エクスポートをクリック
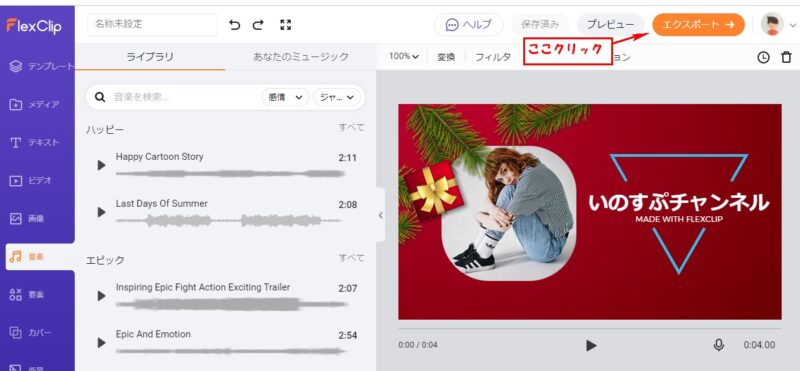
エクスポートする動画のサイズ選択になるので、この3つの
中から選択します。
480pはSNS投稿やブログ投稿に適した感じになります。
YouTubeの場合は1080pが推奨です。
サイズの選択が完了したら、次へをクリック。
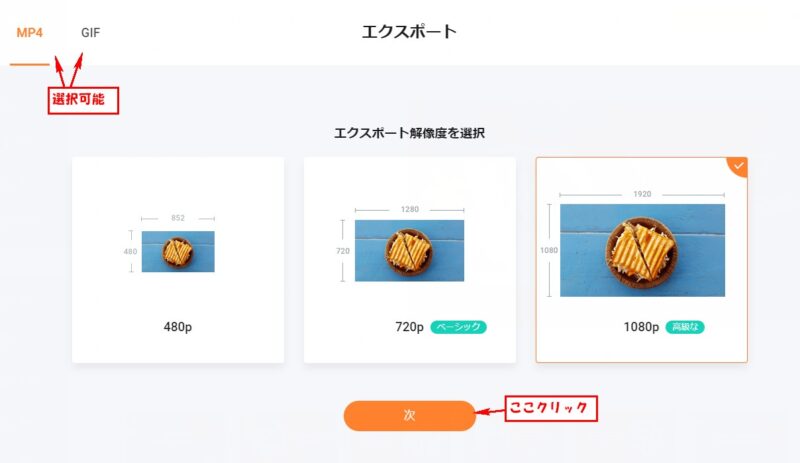
左部分に今回作成した動画が表示されてるます。
動画の名前のとこでこの動画の名前を設定します。
クリエーターの所は省略可
FlexClipイントロ
無料版の場合、ここに表示されてる動画の中から選択。
今回作成した動画の前に自動で追加されます。
画像の所にカーソルを合わせると、動画確認できます。
クリックで選択になります。
下のエクスポートクリック。
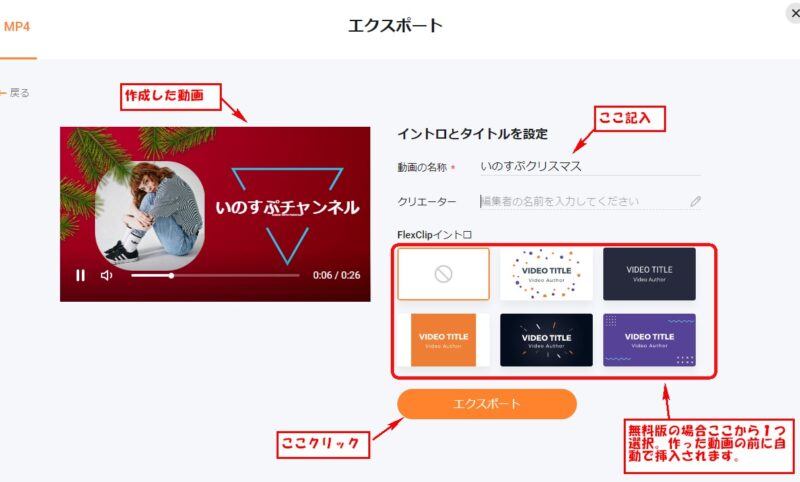
しばらく待つと動画が作成されます。
下図の表示が表示されれば成功です。
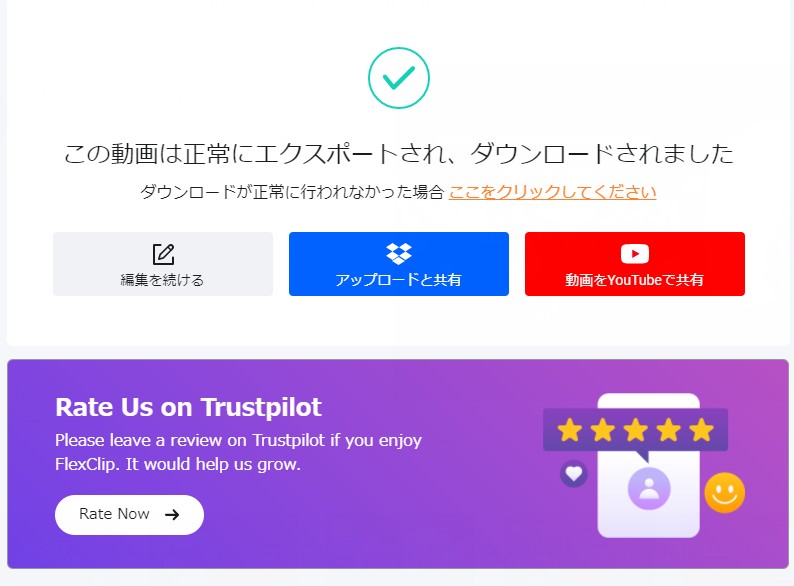
機能が多くて書ききれないので、実際に
いろいろ触っていくとすぐに使えるようになりますよ。
使い方は簡単にいろんな動画がサクサク作れるので、
YouTubeのオープニングや、インスタ用なんかも簡単に
おしゃれなの作れそうですよね。
今回作った動画はこちらになります。
有料版にアップグレードする方法
FlexClip のページにログインすると、アップグレード のボタンがあります。
アップグレードをクリックします。
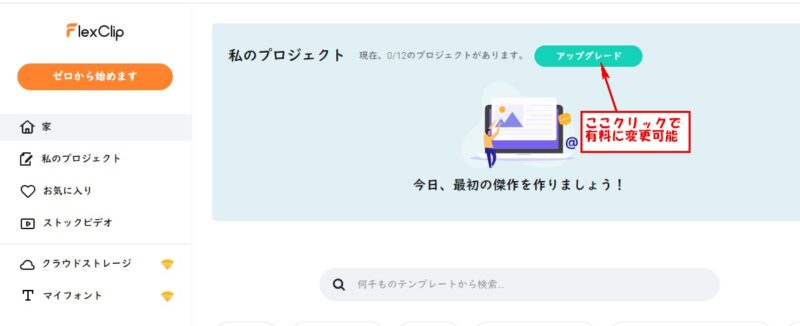
すると、料金表が表示されるので、月額支払いにするのか
月額支払いにするのか選択します。
月額支払いの場合
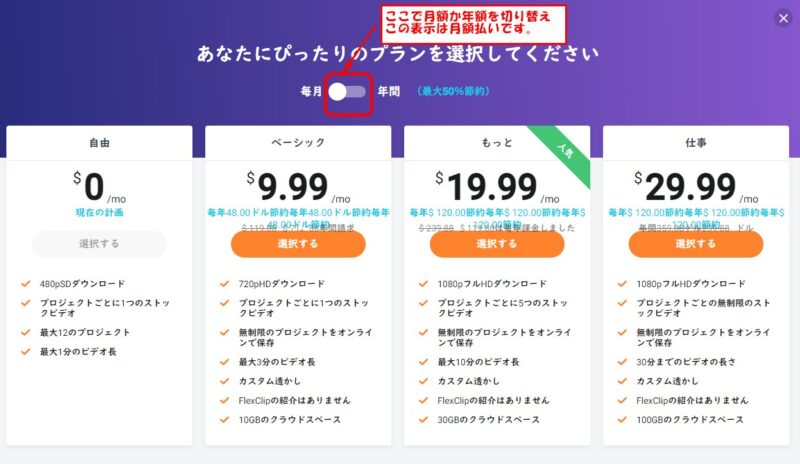
年額支払いの場合
あなたの希望の金額の書かれてるところ 選択をクリック
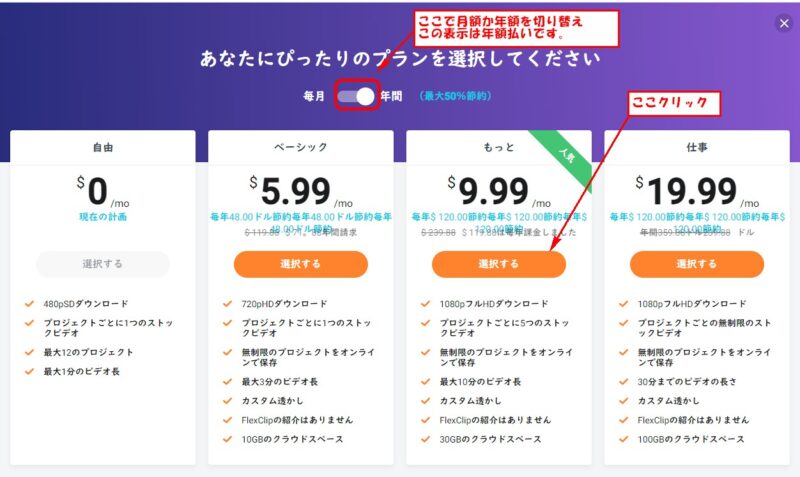
左部分に利用できる機能とが書かれてます。
支払い方法は、クレジットカードかPayPal どちらかになります。
情報記入して、 今支払うの所クリックで完了です。
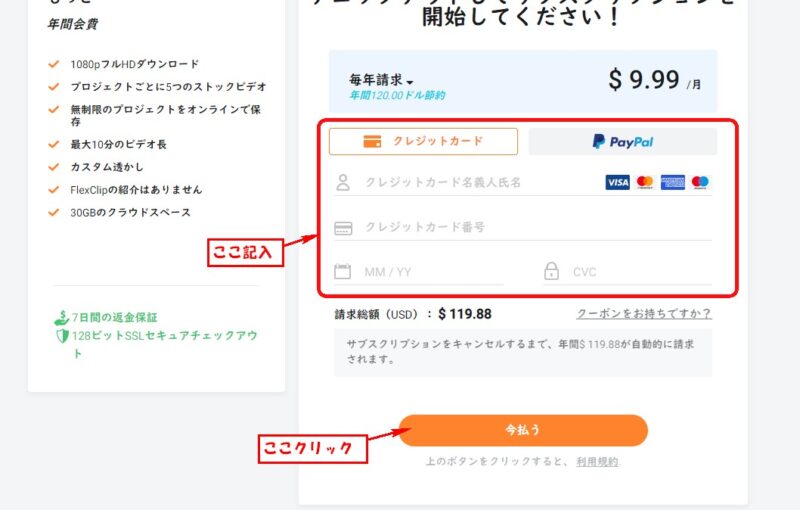
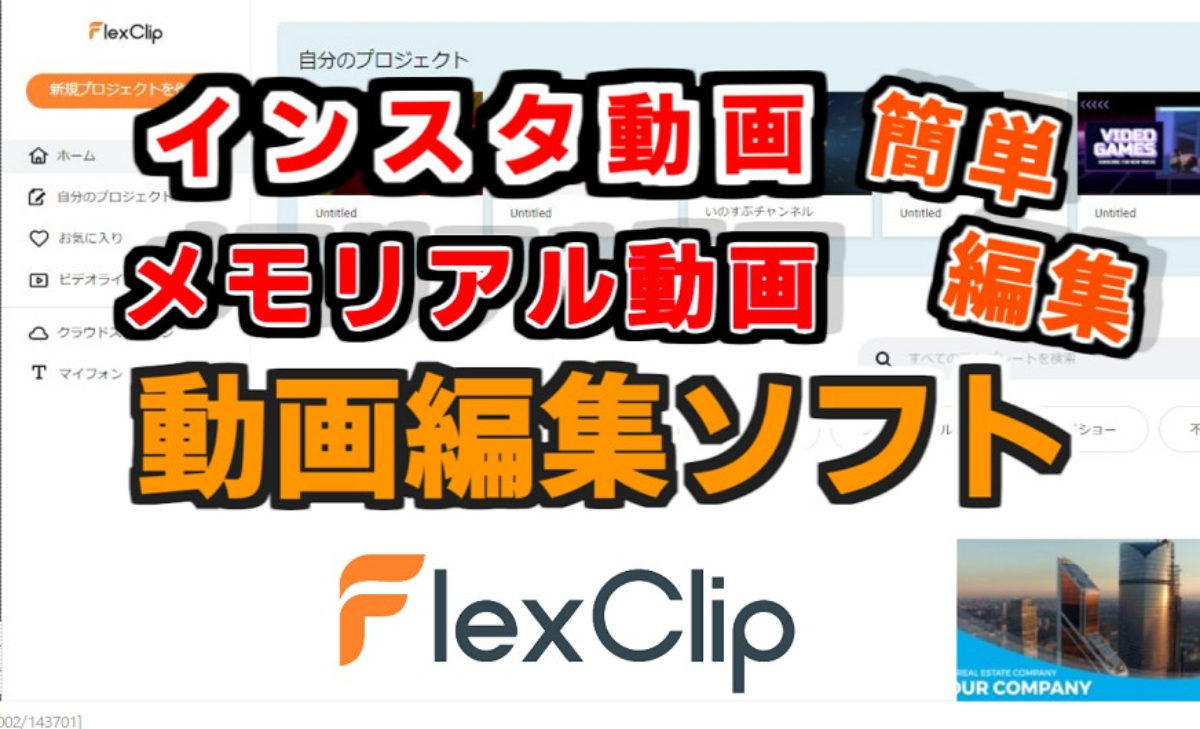

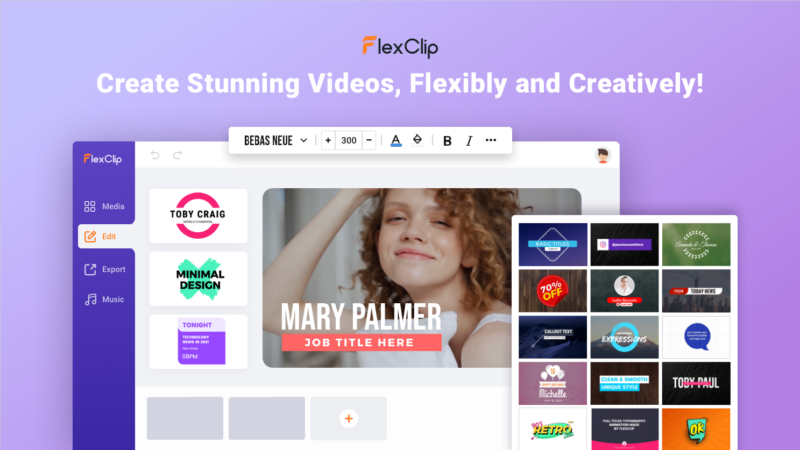



コメント