画像の拡張子を変更する方法で
簡単に出来る方法を紹介します。
PNG⇒jpg jpg⇒PNG
jpg⇒GIF GIF⇒jpegに変換する方法書きます。
例えば
商品画像の登録でPNGの画像は
登録不可
PNGが1枚だけあるんで、それだけ
変換したい。
専用ソフト立ち上げるのも時間
かかるしちょっとメンドイなあなんて
ないですか。
そんな時はペイントを使うと
簡単に変換が出来ますよ。
Windowsパソコンを使ってる人
でしたらおそらく最初から入ってると
思います。
ペイントをつかって簡単に出来るので
覚えとくと便利ですよ。
ペイントを使って拡張子変換
早速やっていいきましょう。
変換したい画像のカーソルを合わせて
右クリック。
プログラムから開く⇒ペイントをクリック
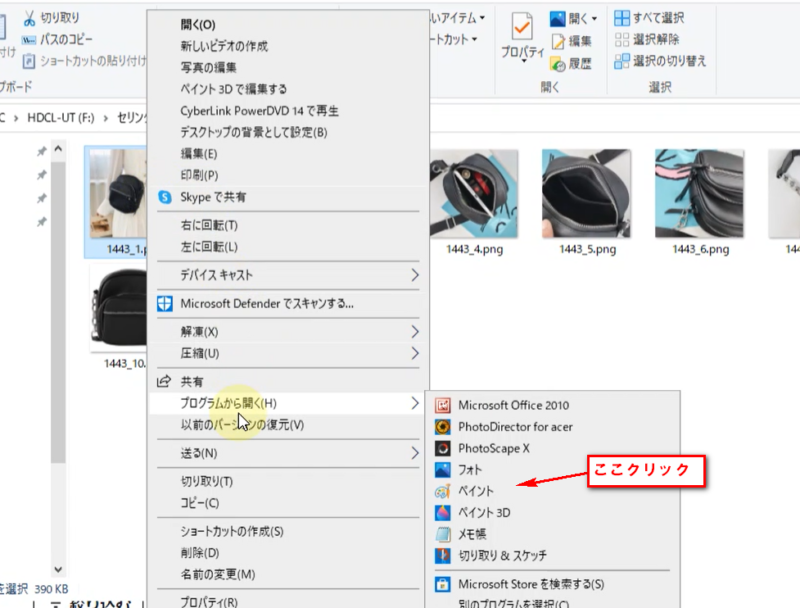
ここでペイント3Dが表示されてれば
そちらでもOK
まずはペイントでの方法書きます。
ペイントが立ち上がり、先ほど選択
した画像が表示されてると思います。
ここで違う画像が表示されてる場合は
最初からやり直しです。
ここで表示されてる画像の拡張子の変更が
出来るので、間違わないようにしましょう。
間違いなければ、ファイルをクリック。
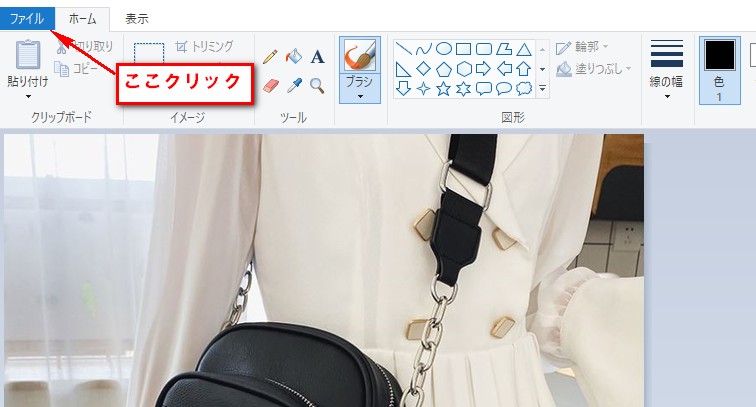
名前を付けて保存の所にカーソル合わせると
下図のように横に画像保存方法の一覧が
表示されてるので、変換したい形式をクリック。
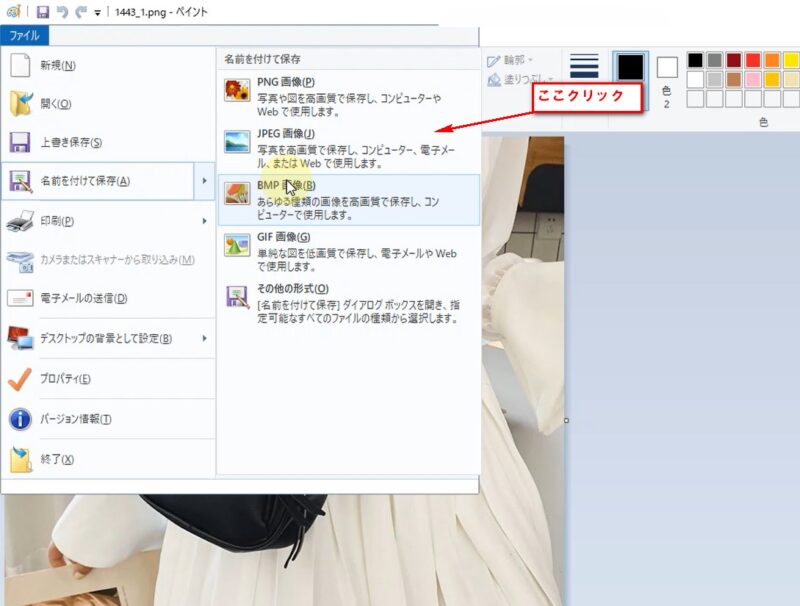
ファイルの種類の確認設定
するとフォルダの選択画面になるので
画像を保存したいフォルダ選択します。
下図のように表示されてるので、
下のファイルの種類の所確認して、
間違いなければ保存をクリック。
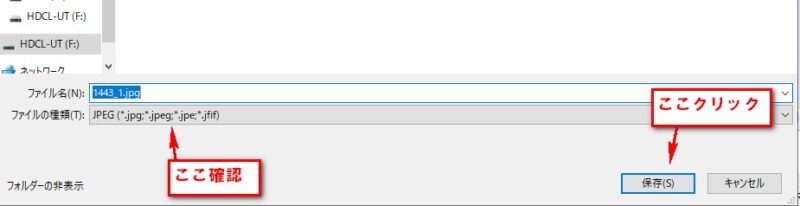
これでファイルの拡張子の変換は完了です。
ファイルの種類の設定方法
ペイントで変換したファイルを保存する時に
ファイルの種類の所が違う拡張子になってた
場合の変換方法。
ファイルの種類の所をクリック。
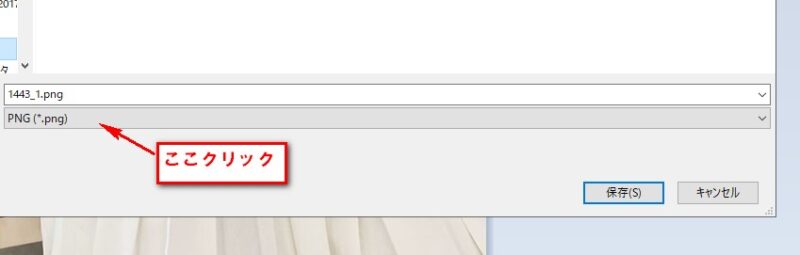
すると拡張子のリストが表示されるので
その中から変化したい拡張子をクリック
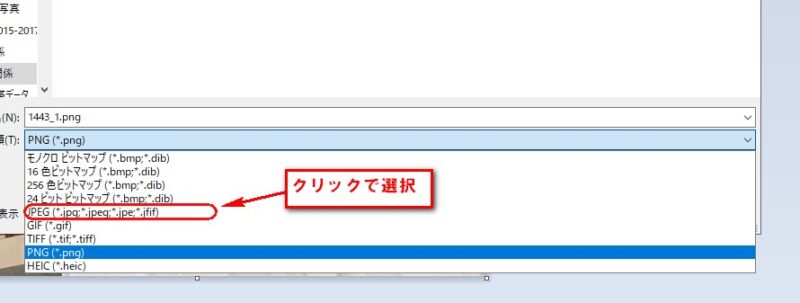
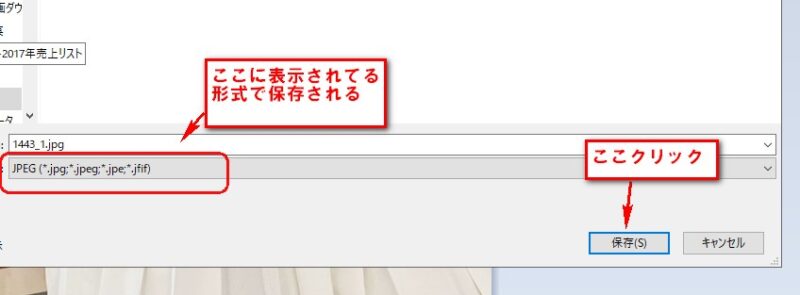
これで拡張子の変換設定は完了です。
保存をクリックで完了です。
こんな感じで拡張子の違う画像が完成です。
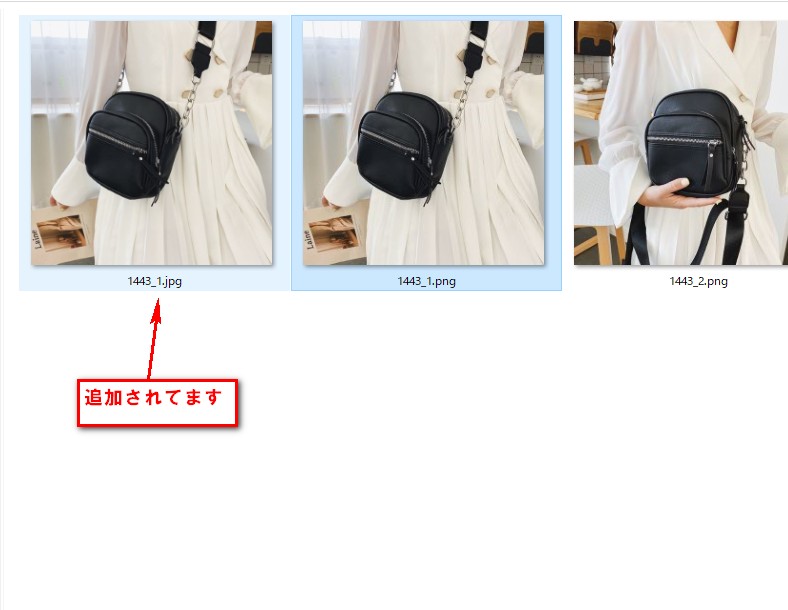
このペイントを使うと簡単に出来るので覚えとくと
ちょっと変換したいときに便利です。
ペイント3Dを使用する場合
プログラムから開く⇒ペイント3Dクリック

画像が表示されるので、間違いなければ
メニューをクリック
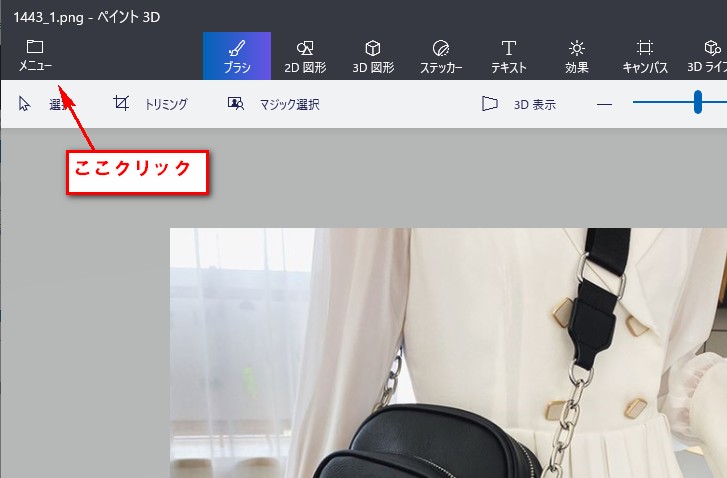
名前を付けて保存をクリック。
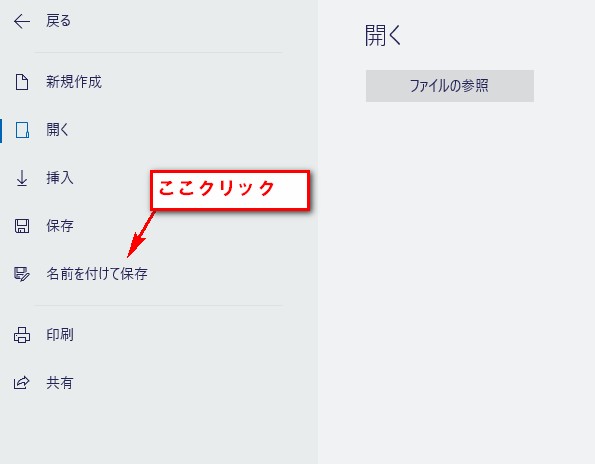
今回は画像処理なんで、画像をクリック。
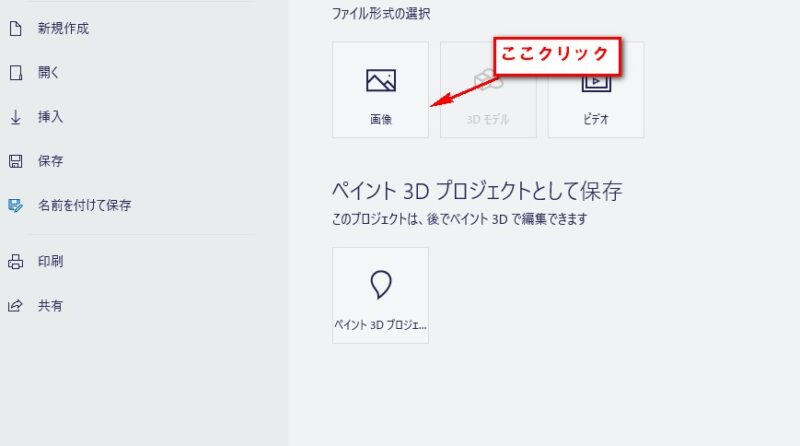
この後は上のファイルの種類の確認設定
と同じやり方になります。
こんな感じで簡単に出来るので、覚えとくと便利ですよ!
特に、ヤフオクに出品される場合は知っとくと
便利です。
他にも画像の加工が無料でできるサイトの
紹介記事書いてますので、そちらも参考にしてください。
この記事では、無料で簡単に出来る方法を
紹介しました。
本格的な画像処理を行う場合はやはり
有料の物を使うことをオススメします。
参考ですが、こちらUdemyではいろんな
講座があります。
定期的にキャンペーン割引で安くしてる
時期があるので、定期的に確認してみるのも
いいですよ。
画像加工の初心者だとしても、
たった1週間でブログやホームページの
ヘッダー画像を製作できるようになる講座
画像加工の基礎から中級まで学べて、人に教えられるレベルまで到達できます。
![]()
【2021年最新】lightroom基本講座完全マスター版。
初めての方はまずはこれ!
たった3分で簡単お洒落画像加工が実現
現場のプロが教えるPhotoshopよりも簡単に画像編集ができてしまう方法をお教えします。
![]()




コメント