商品画像のサイズの変更が簡単にできる
今私が使ってる2サイト紹介していきます。
良かったら使ってみてください。
このサイトを使うと、画像のサイズ変更や
タイプの変更等が簡単にできるので便利ですよ。
またここで紹介するサイトは、パソコンにダウンロード
するタイプじゃないので、ネット環境があればどこから
でもアクセスして使用できるので知ってるといいですよ。
では、さっそく紹介していきます。
画像サイズ変換サイト
βtool
このサイトは使えなくなりました。
このサイトと同じ機能が使えるサイトはこちらになります。
Webツールになります。
使い方は、βtoolsと同じになります。
このサイトでは主に画像のサイズ変更、
ファイル形式変更に使ってます。
使い方は簡単まずサイトにアクセスします。
すると下記のような画面になるので、
右上にある 画像を読み込む をクリック。
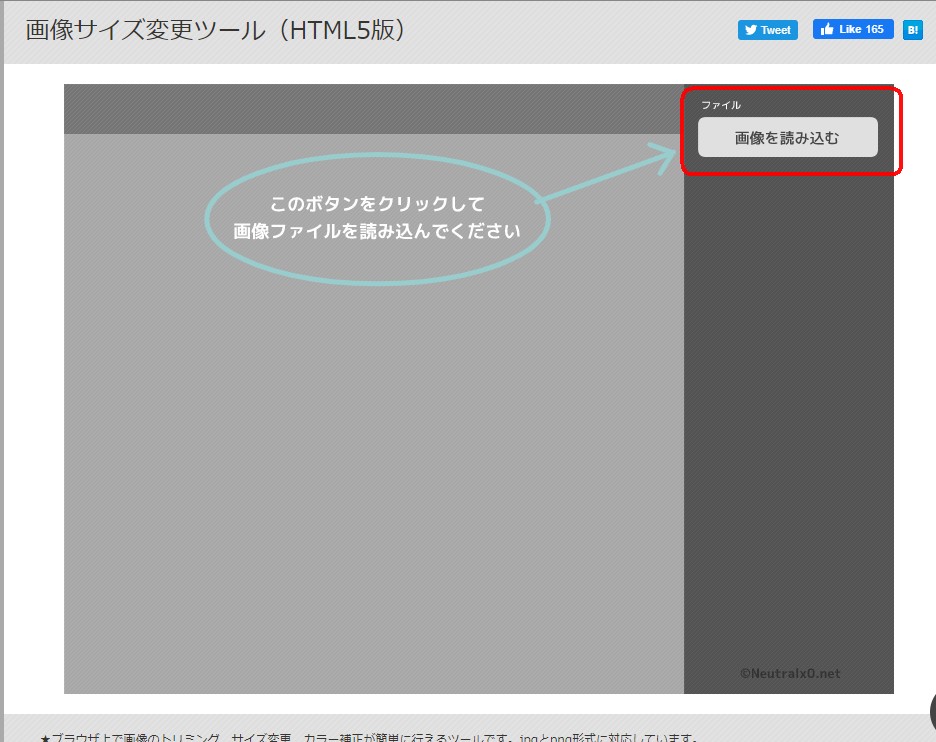
するとファイル選択画面になるので、変更したい画像をダブルクリックすると
よみこまれます。
下記のような状態になると読み込まれた正常に画像が
読み込まれた状態です。
読み込んだ画像はマウスでドラッグして移動することができます。
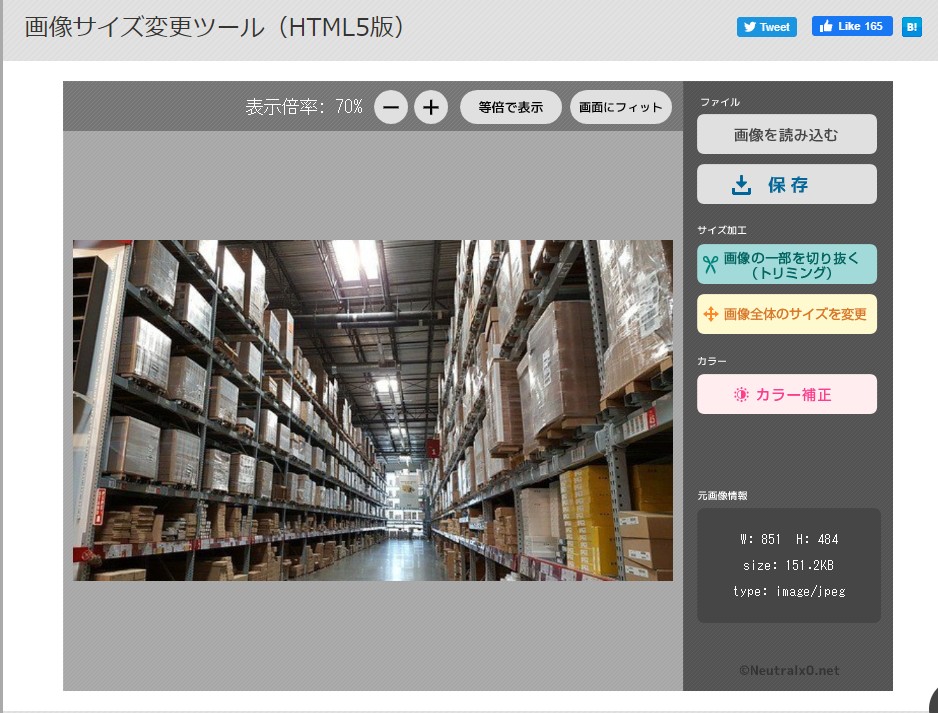
右にあるメニューボタンをクリックすると各作業を開始できます。
画像全体のサイズを変更する
画像全体のサイズを変更 ボタンをクリック。
画像の縦サイズと横サイズが表示されるので、数値を変更して
画像のサイズを調節します。
(キーボードで数値を入れた後はEnterキーを押してください)
最後に【実行】ボタンをクリックして画像のサイズ変更を実行します。
※画像の縦横比を固定するには「縦横比固定」にチェックをいれます。
※ドット絵のようにエッジをくっきりさせたい画像では「スムージング」の
チェックを外すと良い結果が得られます。
画像の一部を切り抜き(トリミング)
画像の一部を切り抜く(トリミング) ボタンをクリック。
画像の上に点線の枠が表示されます。
四角いハンドルをドラッグして切り抜きたいエリアを調節。
エリアが決まったら【実行】ボタンをクリックでトリミングを実行します。
トリミングを中止する場合は【キャンセル】ボタンをクリックします。
保存
今回変更する作業がすべて終わったら 保存 をクリック。
jpgで保存かpngで保存をクリックするするとダウンロードされます。
フォトコンバイン
フォトコンバイン
アクセスすると下記のような画面になるので、
行いたい作業のところをクリックします。
画像結合
4枚までの画像を1枚に結合することができます。
結合した画像の並び方はいろんなパターンから選択可能。
画像結合をクリック
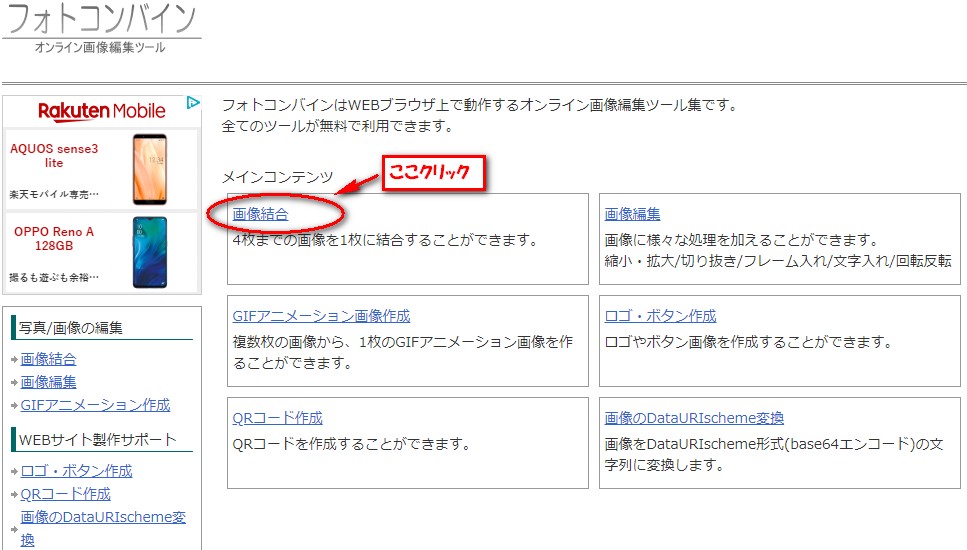
入力欄の画像追加をクリックするとファイル選択画面になるので
結合したい画像をクリックすると下の部分に表示されます。
もしくはドラッグ&ドロップで画像を持てきてもOKです。
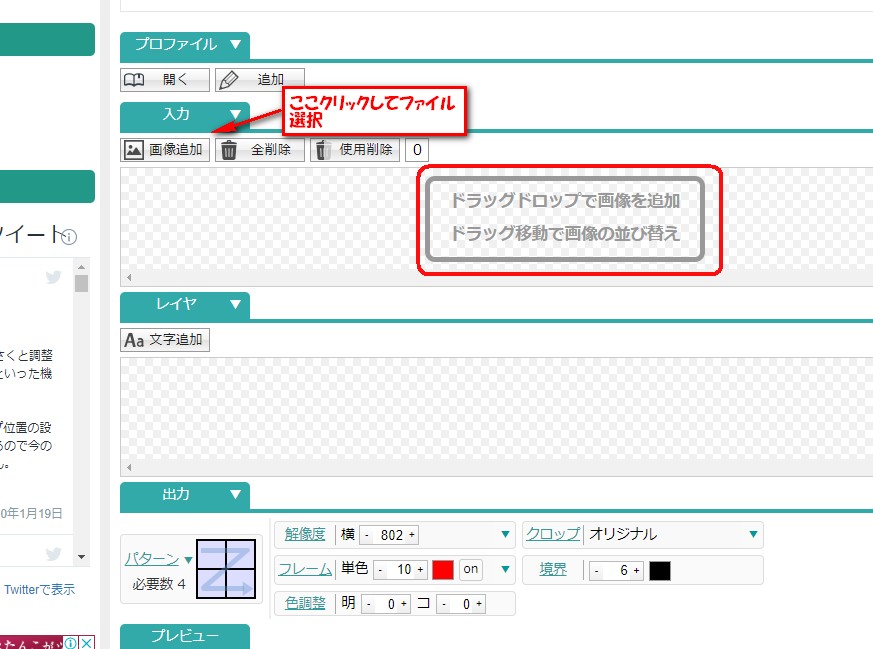
画像の読み込みが出来たら出力の欄で表示状態の選択
パターンをクリックすると画像の並べ方の表が表示されるので
今回表示させたいパターンのところをクリックする。
次に画像の外側の枠線と画像同士の間の枠線の
太さと色の選択。
フレーム 画像の外枠
境界 画像の内側画像同士の間の設定
他の部分はお好みで設定してください。
私は枠線しか設定してません。
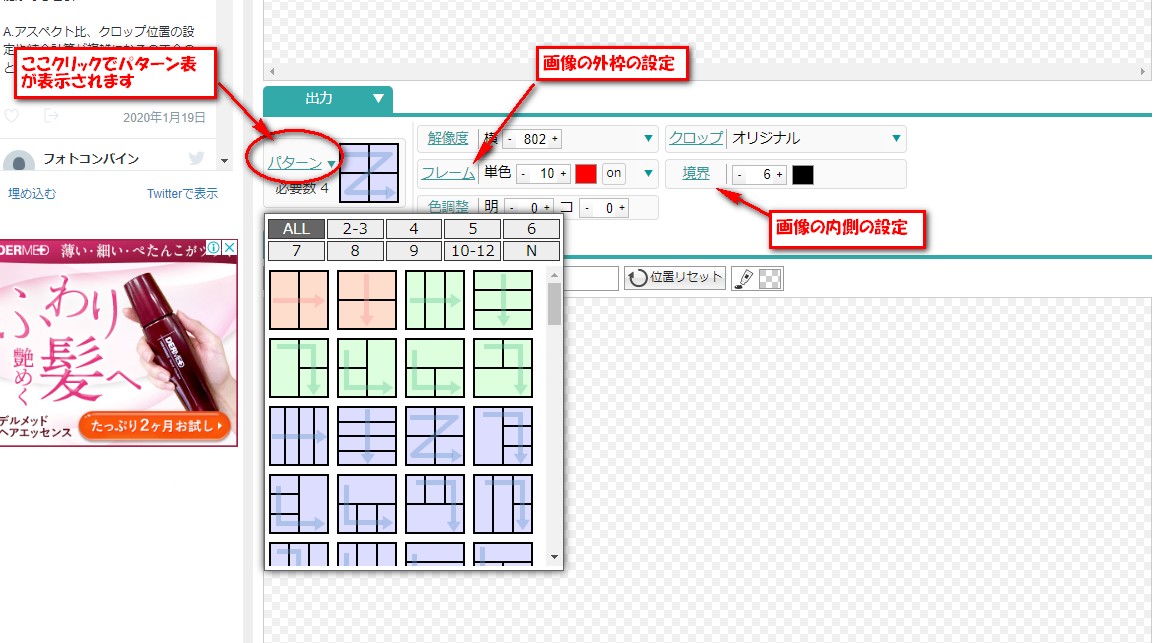
設定が出来たら、プレビュー欄の 保存をクリック。
画像を保存する際に形式を選択可能です。
何もしなければ、JPG形式で保存されると思います。
JPG形式かPNG形式のどちらかが選択可能です。
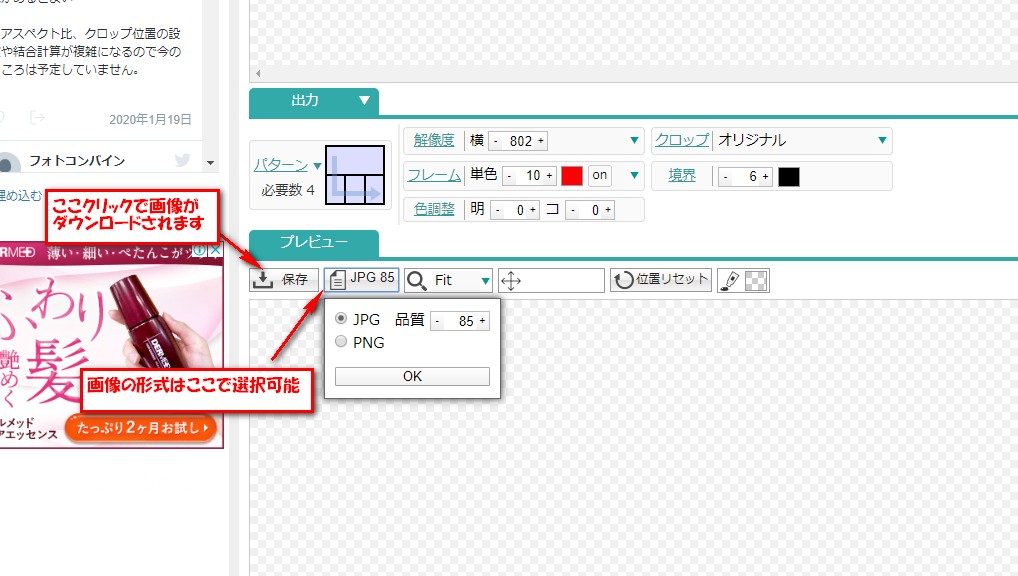
これで画像の結合作業は完了です。
他の機能も良ければ使ってみてください。
このサイトでも、画像の拡大縮小機能はあるようです。
一度ご自分で操作してみて使いやすいようでしたら使って
見てください。
QRコード作成とかも簡単にいろんなタイプのが作れるので
結構面白いですよ。
YouTubeでも動画公開中
チャンネルお願いします。
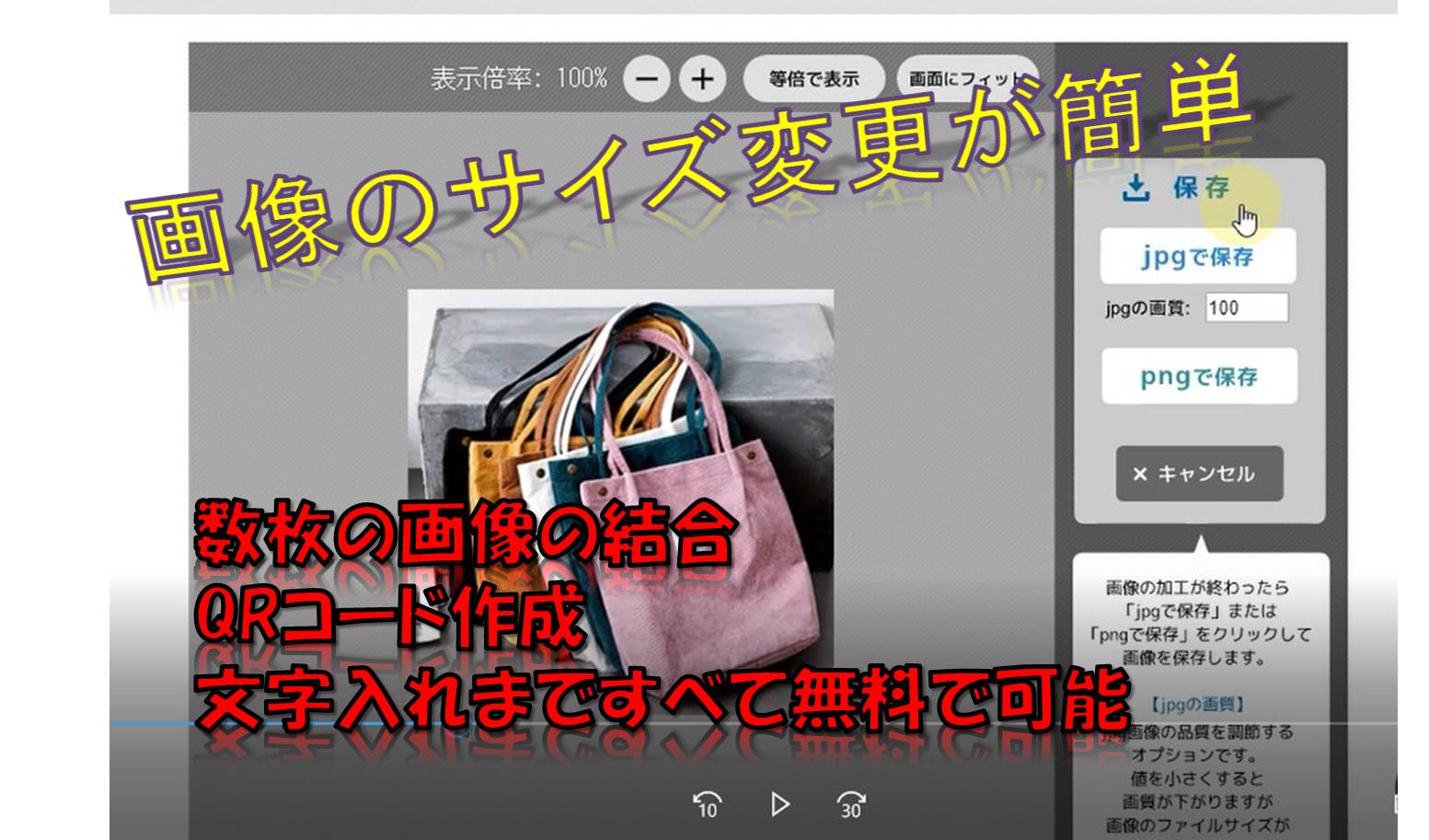




コメント