今人気のメルカリ。
ここ最近メルカリショップの
サービスも開始されてますます
利用者が増えて、売れやすく
なっていくんじゃないですか?
まだ、メルカリを始めてない
場合は早い時期に初めては
いかがですか。
メルカリは新規登録時に
下記の記号を入力すると、
500ポイント貰えるところ
今ならキャンペーン中で
1000ポイント貰えますよ。
登録コード「TXKYCH」です。
入れるの忘れずに!!
この記事ではメルカリに出品する
方法を図を使って説明します。
実際にスマホの画面を
使って説明していきます。
YouTubeではパソコン版の
メルカリでの方法をアップしてるので
そちらも参考にしてください。
動画はこの記事の一番下に
貼り付けてます。
バイヤーズの商品を使って
メルカリに出品するやり方を
説明していきます。
まず最初に画像を用意します。
スマホにダウンロードして保存します。
実際に商品を撮影しながらも可能です。
商品画像の登録
メルカリにログインします。
出品ボタンタップします。
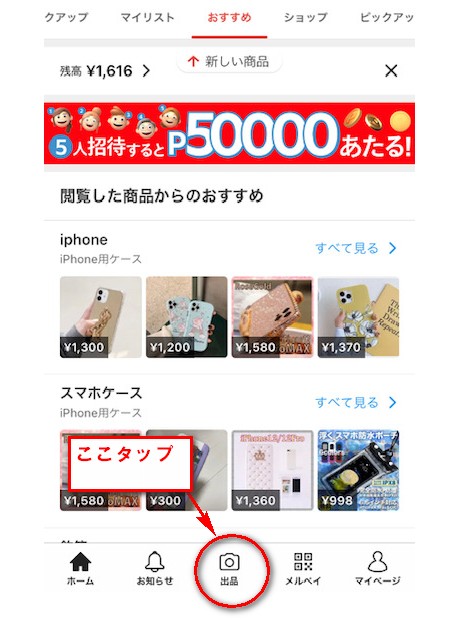
画像の登録。
今回はスマホに保存した
画像を使います。
アルバムをタップ。
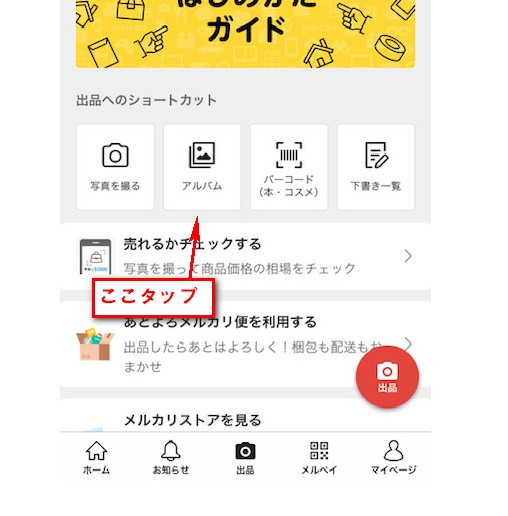
今回出品する商品の写真
をタップして選択。
上部の完了をタップ。
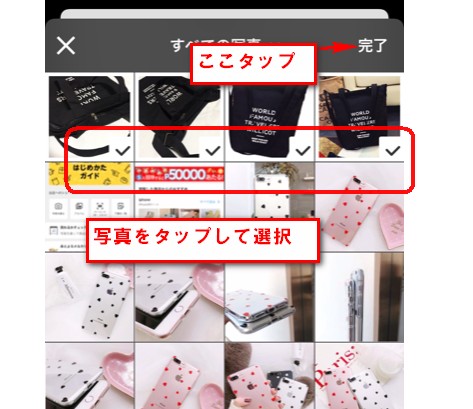
これで画像の取り込みは
完了になります。
こんな感じで表示されます。
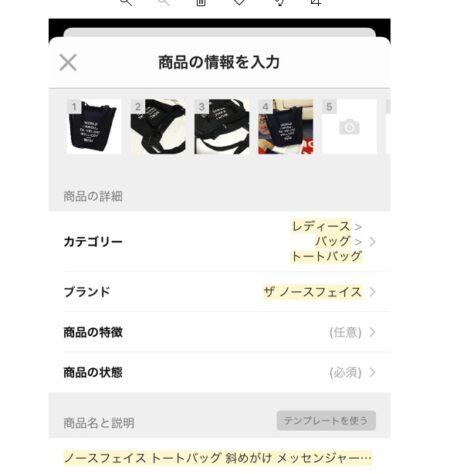
商品の詳細
カテゴリーの設定。
カテゴリーの所タップすると
カテゴリーの一覧表示になります。
この中かで今回の商品に該当
するところタップします。
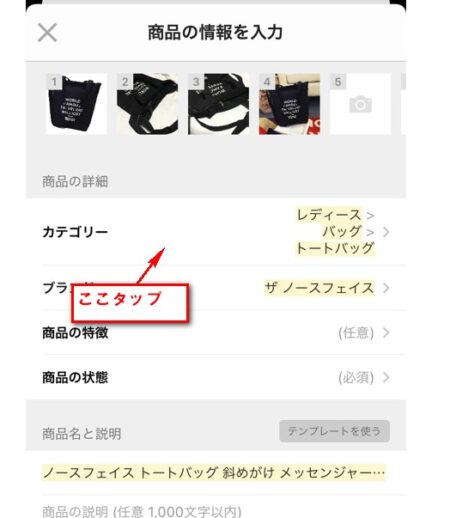
だいたい3階層くらいになってます。
一覧表示が終わるまで
選択していきます。
今回は3階層で完了でした。

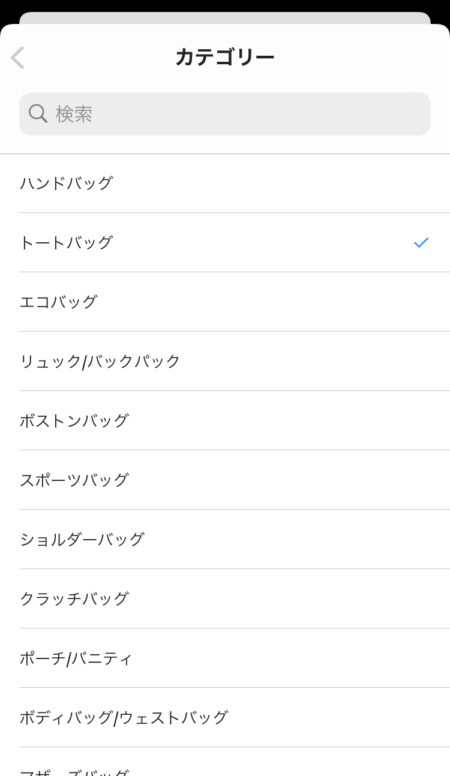
次に商品の状態の設定
商品の状態の所タップします。

商品の状態の選択画面になります。
この中から商品の状態の所を
タップします。
今回は新品なので
新品、未使用をタップ。
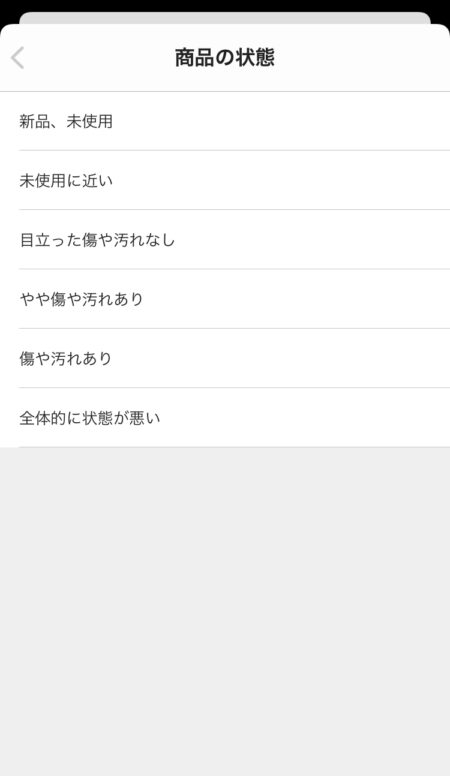
商品名と商品説明
商品名(タイトル)を
入れていきます。
商品名の所をタップすると
記入できるようになります。
ここは40文字以内で記入
しっかりキーワードは入れながら
40文字以内になるように考えましょう。
このタイトルのキーワードや
書き方によってアクセス数が
変わってきます。

下の部分が商品説明ページになります。
次に商品説明を記入していきます。
ここに商品の説明を記入していきます。
しっかり自分でキーワードも
入れて記入していきましょう。
そのひと手間が大切ですよ。
説明文の最後に#つけて
キーワード設定オススメです。
配送についての設定
配送料の負担の設定
タップするとリストが出てくるので選択。

送料込みにするのか
着払い購入者負担にするのか
どちらかをタップして設定完了。
メルカリの場合は
送料込み出品者負担にしたほうが
売れやすいです。
送料込み(出品者負担)で
出品にした方がいいです。
配送の方法を選択します。
ここは商品が売れた時に
発送する方法の設定です。
発送の方法の所タップ。
リストが出てくるのでその中から選択。
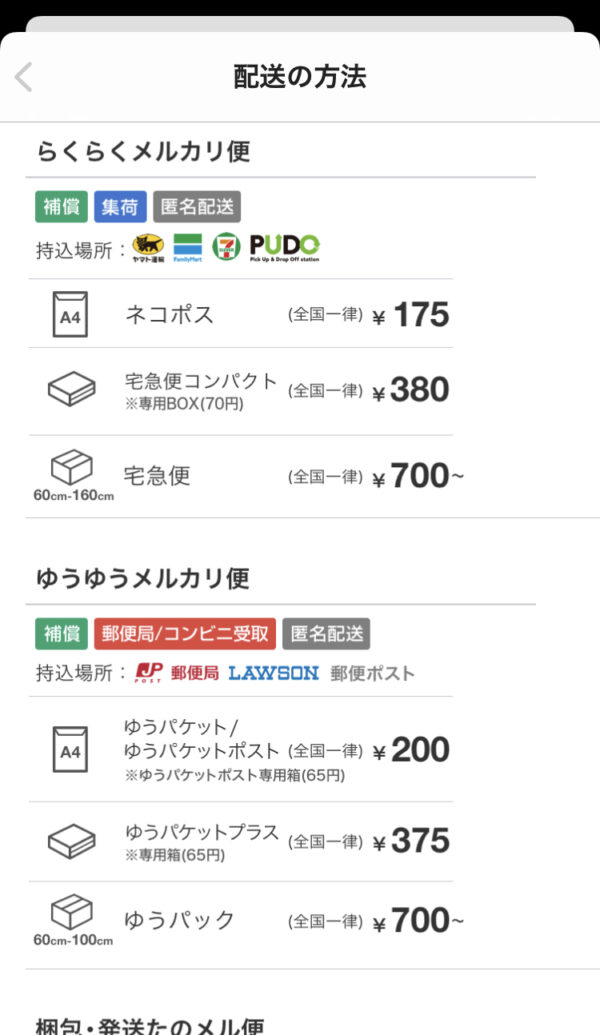
自分のところから発送する場合は
らくらくメルカリ便
ゆうゆうメルカリ便を使った方が
割安ですし、あて名書きが
いらないので楽です。
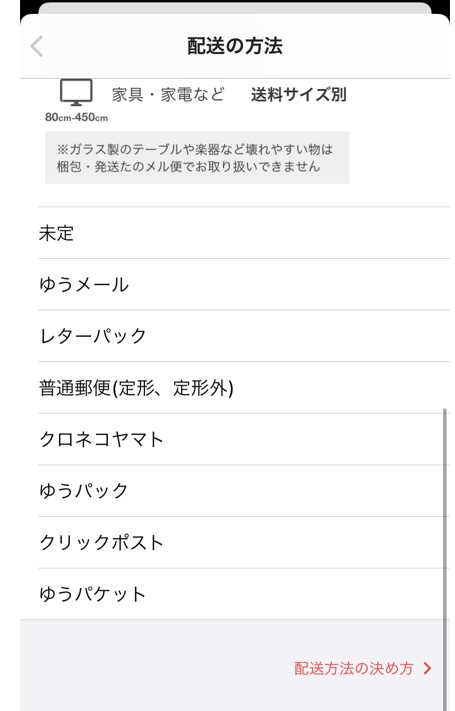
発送元の設定をおこないます。
ここは商品が売れた時に
どの都道府県から出品されるのか
設定します。
発送元の地域の所タップ
リストが出てくるのでその中から選択。
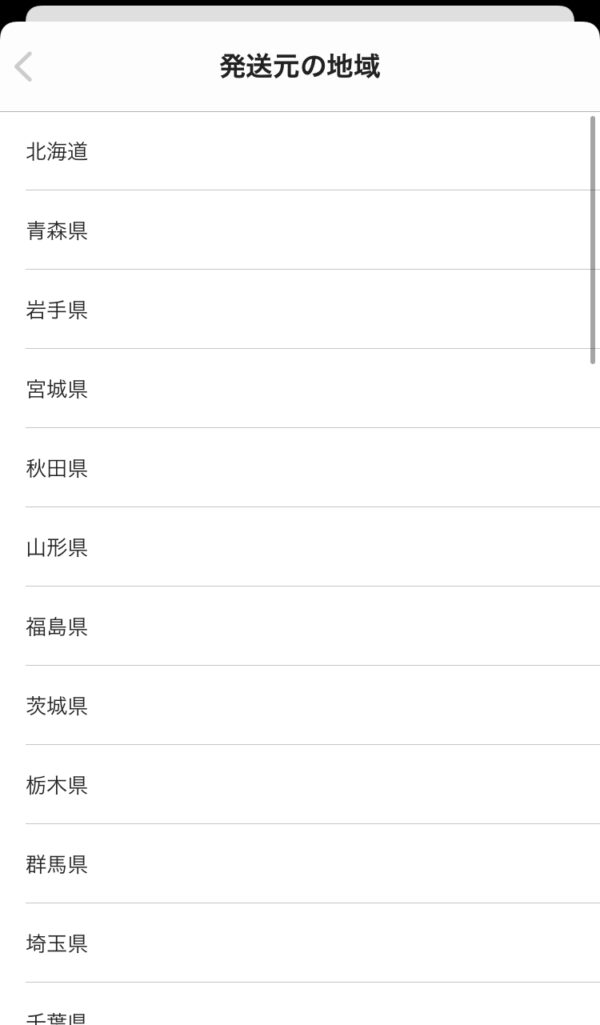
発送までの日数
商品が購入された場合、
発送できる日数を選択します
発送までの日数の所タップ。
リストが出てくるので
その中から選択。
今回は1~2日で発送選択。

販売価格の設定
販売価格の所タップすると
記入できる状態になります。
¥マークの所に販売希望金額記入。
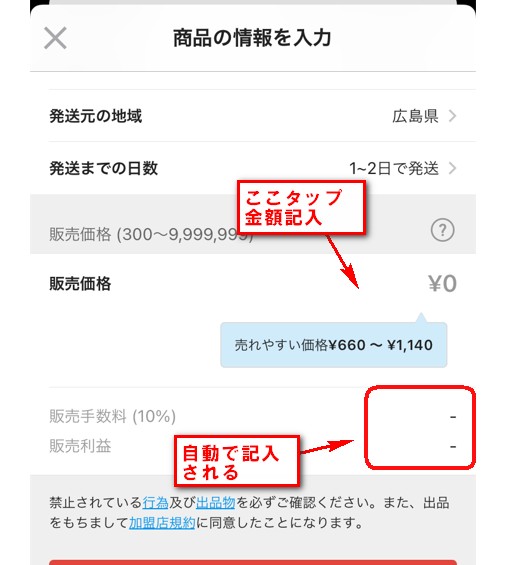
販売価格の所に金額入れると
自動で計算されて、販売利益の所に
受取金額が表示されます。
ここから送料があれば送料が引かれます。
内容確認してOKでしたら
出品するをタップ。
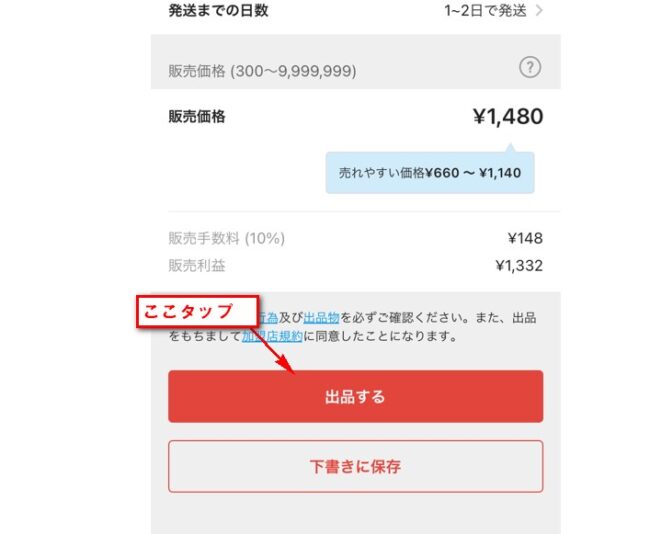
これで出品完了です。
間違いがないか内容確認する場合は
出品した商品を見るをタップすると
確認できます。
必要なければ、丈夫のXマークタップで
完了です。
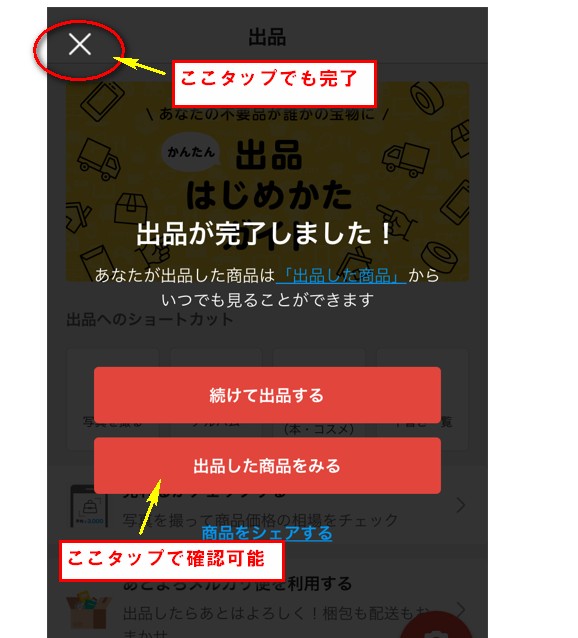
以上でメルカリの出品作業は完了です。
メルカリは新規登録時に
下記の記号を入力すると、
500ポイント貰えるところ
今ならキャンペーン中で
1000ポイント貰えますよ。
登録コード「DXBNAM」です。
入れるの忘れずに!!
YouTubeではパソコン版で説明中
よかったらチャンネル登録お願いします。




コメント