VLOOKUP関数を使えば、ある商品の単価を
一覧表から取り出したり、顧客名簿から
特定の人の情報を会員名簿から取り出す
なんてことが簡単に出来るようになります。
この関数も、業務での使用頻度はかなり多いので
Googleスプレッドシートを使う際には、必ず
マスターしとくことをオススメします。
この関数を使うと、膨大なデータの中から
ピンポイントで情報を拾い出せるので、
作業効率はアップしますよ。
VLOOKUP関数の数式
VLOOKUP関数の数式は下記のようになります。
=VLOOKUP(検索値,検索範囲,列番号,検索の方法)
検索値
検索したい値をここに入れます。
どこのデータの情報を探したいかを記入
検索範囲
検索値で探すデータの入ってる範囲を指定
列番号
検索範囲の中の左から何番目の情報を取得するのか
ここで指定します。
列番号(数字のみ)で記入。
検索の方法
ここはちょっと難しいので、数字の”0”を記入しましょう。
VLOOKUP 関数は、並べ替え済みの範囲を使用して
並べ替え済みに TRUE を指定した場合により効果的です。
簡単な使い方
まず簡単な使い方説明してみます。
下図の場合
シートのF列に入れた商品型番の
販売数をB列からD列の表の中から
販売価格を取得してG列に表示
売上額をI列に表示する場合。

G列にVLOOKUP関数を入れます。
今回G3に記入した関数
=VLOOKUP(F3,$B$3:$D$16,2,0)
と記入しました。
F3に入れた商品番号を検索したいので
=VLOOKUP(F3, と記入
B3からD16の範囲からF3の商品型番の
販売価格を取得したいので
=VLOOKUP(F3,$B$3:$D$16, と記入
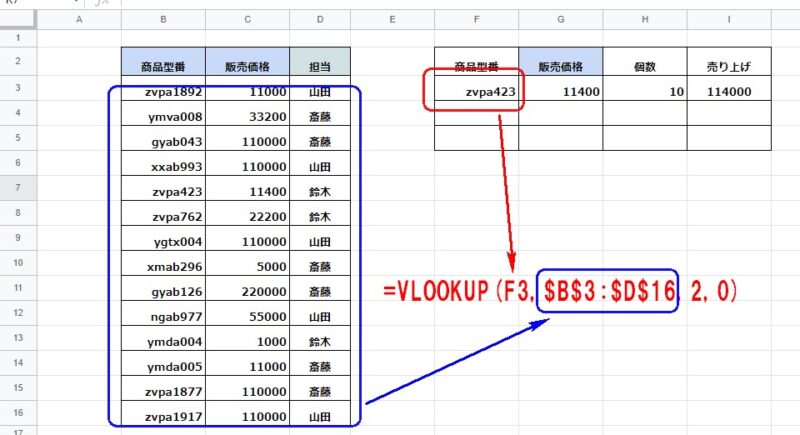
販売価格は指定した範囲の中の2列目なので
=VLOOKUP(F3,$B$3:$D$16,2, と記入
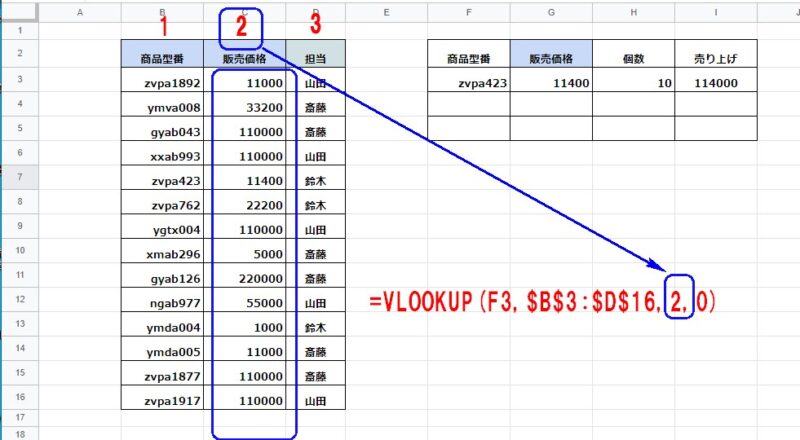
最後に0を指定して完了です
=VLOOKUP(F3,$B$3:$D$16,2,0)
これで下図のようになりこの数式を
下にコピーでこの表は完成です。
VLOOKUP関数を使う際の注意点
VLOOKUP関数を使う時の検索値
を指定する時は、必ず指定範囲の一番
左に検索値を配置する必要があります。
この点は必ず注意しましょう。
このVLOOKUP関数を使えるようになると
いろんなことが簡単に出来るようになります。
例えばこんな感じの在庫管理表は簡単に
つくることが出来るようになりますよ。
この管理表はIFERROR関数・IMPORTRANGE関数
なども使って作成してます。
IFERROR関数・IMPORTRANGE関数の使い方は
こちらの記事に詳しく書いてますので参考にしてください。
YouTube動画はこちら
よかったらチャンネル登録お願いします。
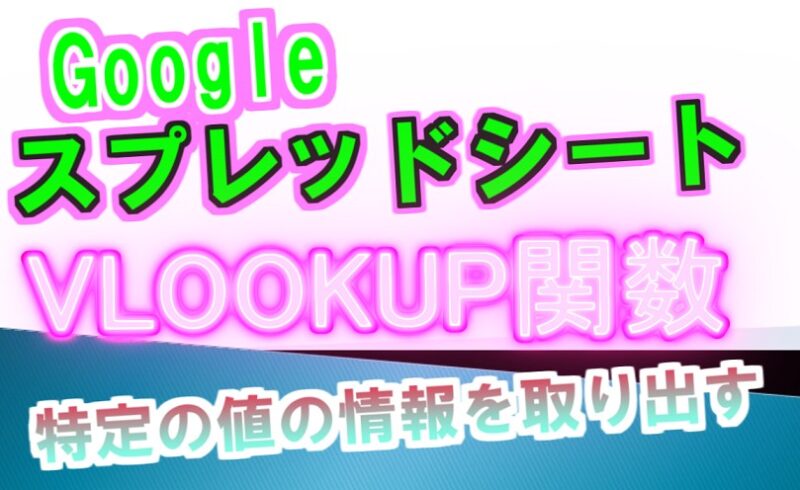
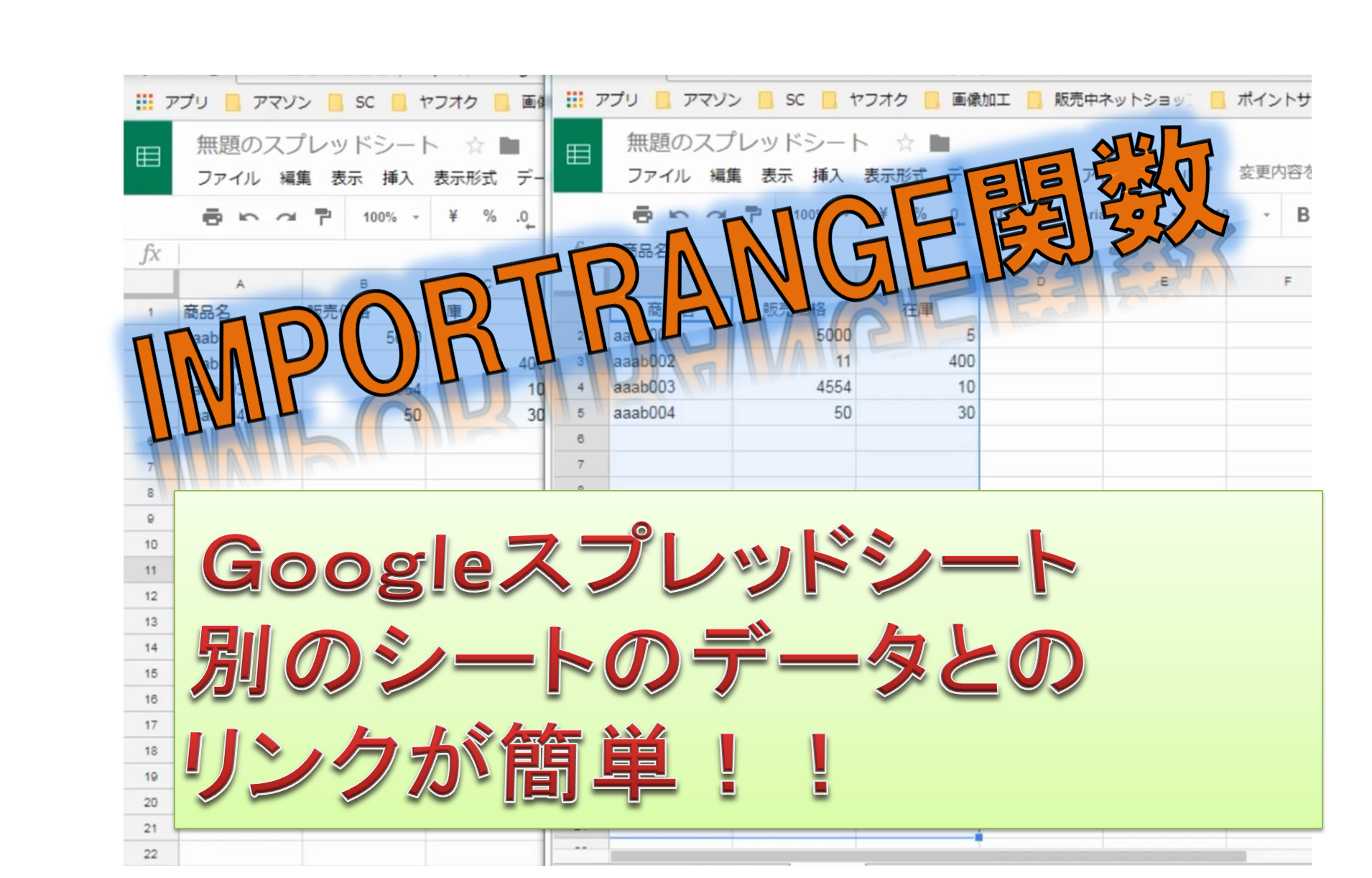




コメント