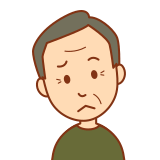
ブログ始めたいけどよくわからない

ブログ始めるならWordpressで
はじめたらいいですよ。
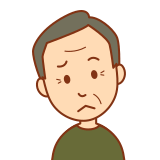
WordPress?
すぐにできるのかな?

はい、やり方お伝えしますね。
WordPressを始めるには、レンタルサーバー
との契約と、ドメインってのが必要になります。
すでにドメインを持ってる人は、Wordpress
簡単インストール~から初めてください。
まずはレンタルサーバを契約しましょう。
よく聞くレンタルサーバー3選
1.長年の歴史と利用者が多い
⇒ Xserver
![]()
2.お名前.comのドメインとの高い親和性
⇒ お名前.com VPS
![]()
3.安くお手軽に始めたい方
⇒ ロリポップ!
![]()
今回は、私も使ってるエックスサーバーで
記事を書いていきます。
エックスサーバーは、キャンペーン期間が多く
その時期に契約すると、ドメイン料金無料で
一緒にゲットできるので、これから始める方には
便利です。
また、使ってる人も多いので、何かわからないことが
あれば、ググれば結構解決策が見つかるので安心。
まずは、エックスサーバーにアクセス。
Xserverドメイン
![]()
ドメイン永久無料のところをクリック。


10日間無料お試し 新規お申し込みをクリック。
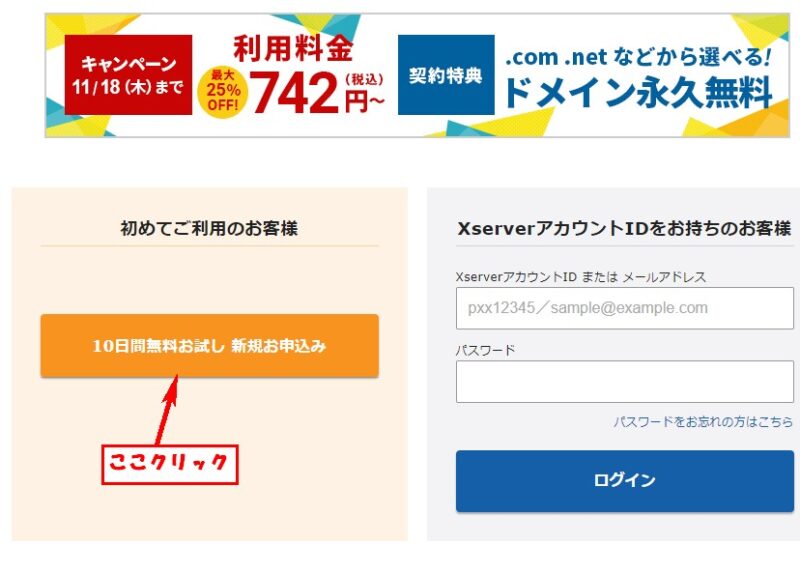
プランを3パターンから選択
最初はスタンダードで大丈夫。
サーバーを思いっきり使う予定の場合は、他のプラン選択。
WordPressクイックスタートは、利用するにチェック入れると。
「ドメイン取得・設定」、「独自SSL設定」、「WordPress設定」を
お申し込みと同時にやってくれます。
その代わり、10日間の無料お試しはなくすぐに料金が発生します。
自分でWordpressの設置までする場合は、チェックしない。
今回はチェックしない方法でやっていきます。
Xserverアカウントの登録へ進むをクリック。
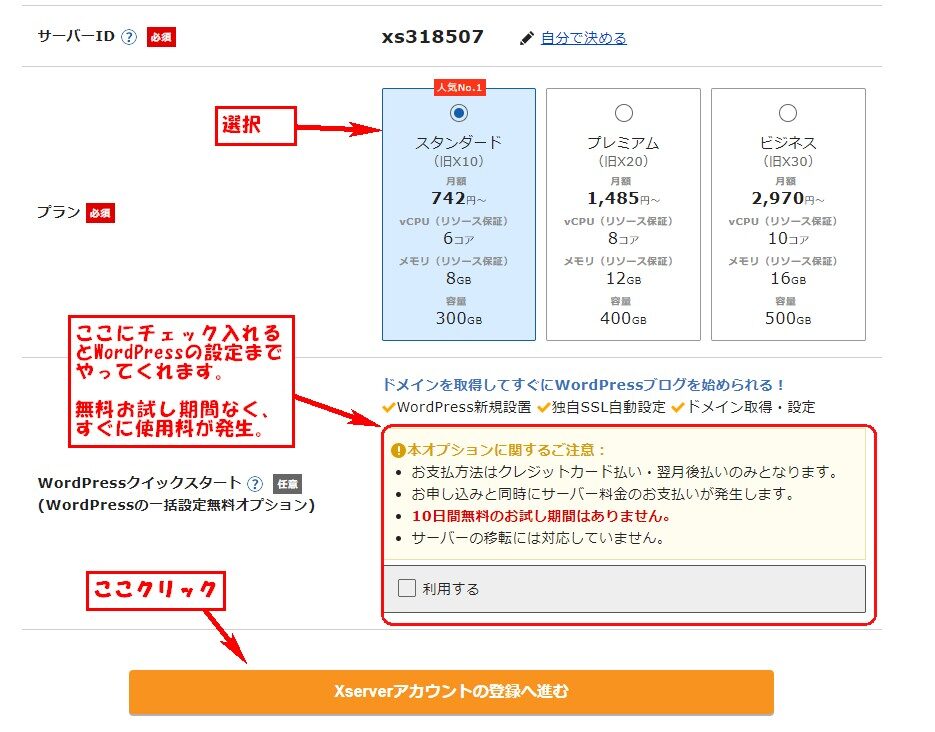
住所氏名等すべて記入します。
利用規約に同意にチェック入れる。
次へ進むをクリック。

先ほど登録したメールアドレスに確認コードが
送付されえtルので、メールを確認
確認コードを記入します。
次へ進むクリック。
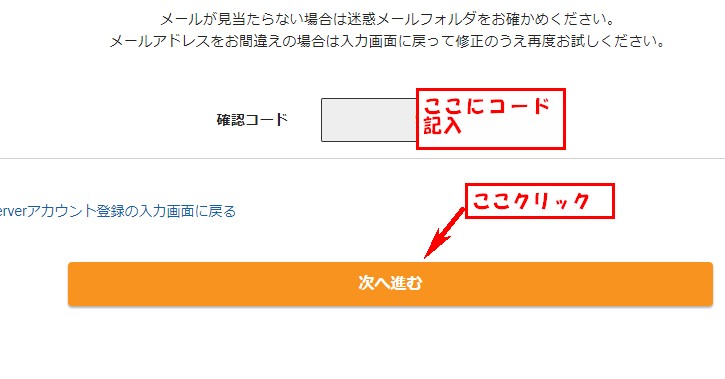
内容確認して間違いなければ、
SMS・電話認証へ進むをクリック。
これでレンタルサーバーの契約は完了です。
次にドメインの取得になります。
今回は、独自ドメイン永久無料特典で契約してるので
下記の方法で行います。
ドメインの取得方法
今回は、独自ドメイン永久無料特典で取得するので
方法はエックスサーバーの公式ページにて詳しい
やり方が記載されてるのでこちらを参考に行います。
これでドメイン取得までは完了です。
エックスサーバーから、登録内容が記載されたメールが
送付されてきます。
このメールは削除しないように注意です!!
その中に、これから必要なサーバーID、パスワード等
が記載されてるので、後で確認できるような形で保管
またはメモを残すようにしてください。
今後必要になる場面がたくさんあります。
ドメインのSSL設定
ドメインが取得出来たら次はSSL設定しときましょう。
エックスサーバーは、無料独自SSL設定が出来るので
それを使って、ドメインのSSL化を行います。
SSL化とは、簡単に言うとあなたのサイトの通信が
安全に確保できるかどうかです。
ちょっと簡単すぎましたか。
図にしてみました
SSL化されてないサイト http://www

SSL化されてるサイト https://www

まだ、今の段階では取得したドメインでWordpress作ると
SSL化されてないhttp://になるので、それを、SSL化して
https:// にする必要があります。
WordPress入れてからでもできますが、ややこしいので
Wordpressインストールする前にやっちゃいましょう。
エックスサーバー サーバーパネルにログインします。
サーバーIDとパスワード記入
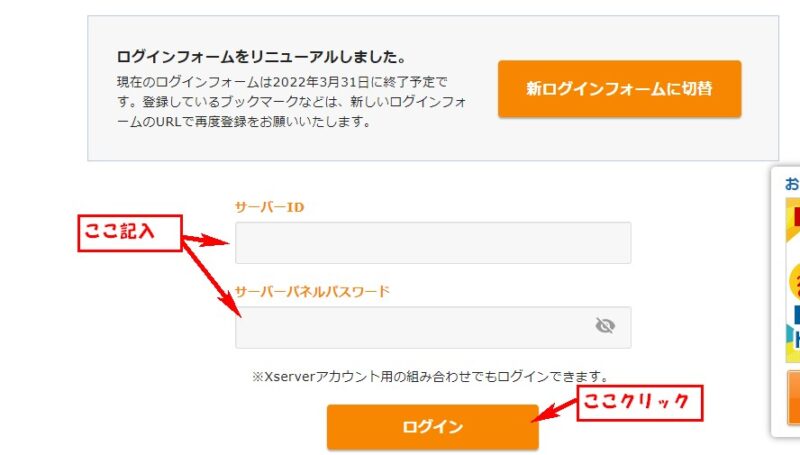
右側 ドメイン⇒SSL設定をクリック。
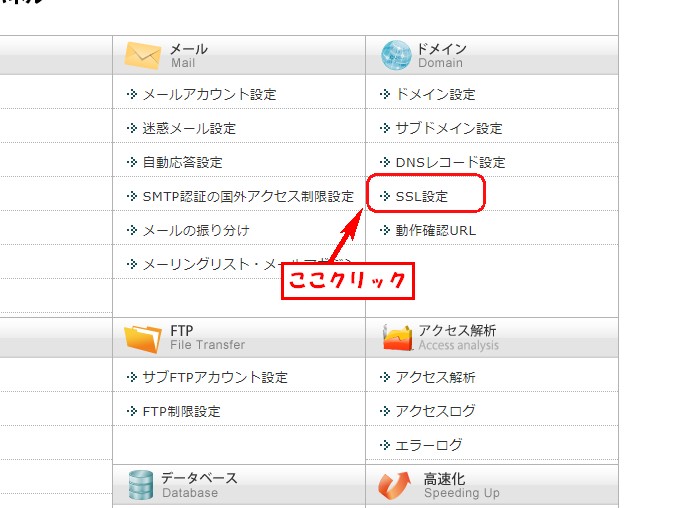
ドメイン選択画面になります。
ここで、ドメイン名の所に2つ表示されてると思います。
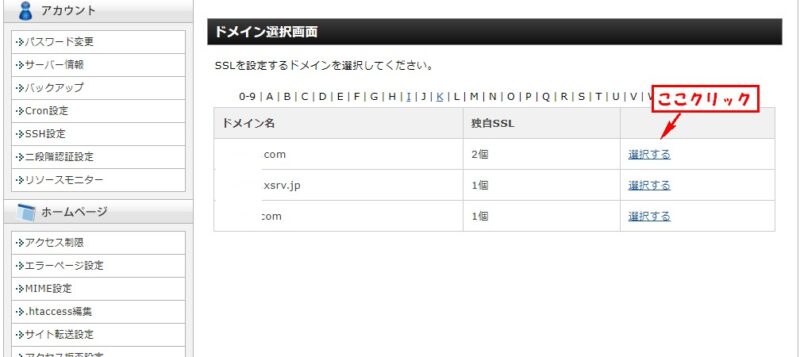
ここで、xsrv.jp しか表示されてない場合は、まだあなたの
ドメインが使用可能になってないか、まだドメインの申請を
されてないかのどちらかなので、確認してください。
今回は、xsrv.jp じゃない方のドメインを先にSSL化します。
選択するをクリックします。
設定対象ドメインの所確認して、先ほど選択したドメインが
表示されてればOKです。
上の 独自SSL設定追加 をクリック。

表示されてるサイト確認。
確認画面へ進むをクリック。

追加する をクリック。
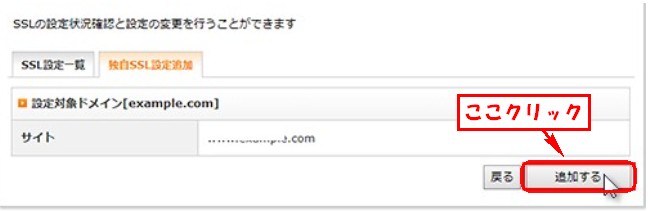
実際に反映されるまで少し時間がかかります。
だいたい1時間くらいで反映されます。
先ほどのSSL設定画面で下図のように
表示されてれば成功です。
SSL用アドレスが、https;//なってると思います。
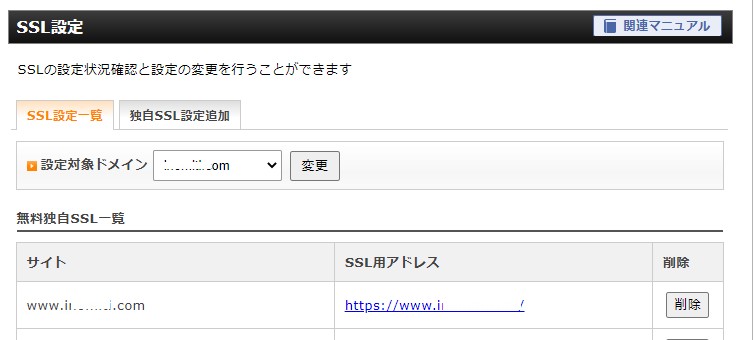
SSLした時のリダイレクト設定
独自SSLの設定は完了です。
でもまだ完全ではないです。
自動的に「https://~」のURLへ転送されるように設定しないと
「http://~」でアクセスした場合でも、アクセスできる状態です。
Webサイトにおけるすべての表示を常時SSL化する場合は、
「.htaccess編集」で記述を追加する必要があります。
それも続いてやっていきます。
サーバーパネルトップページ 左の下の方
ホームページ ⇒ .htaccess編集 をクリック。
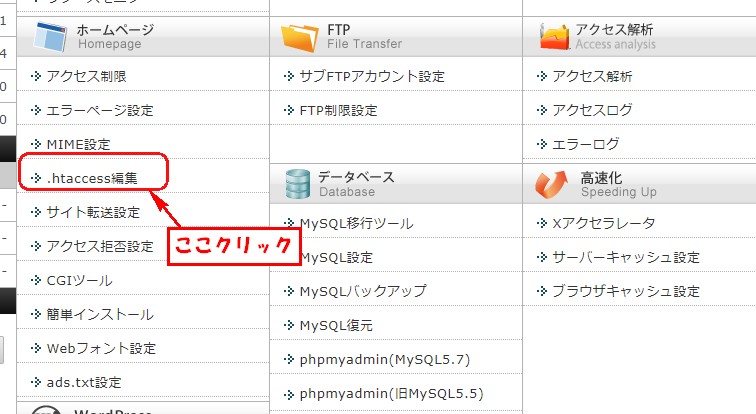
ドメイン選択画面 ドメイン横の選択するクリック。
.htaccess編集をクリック。

下の .htaccess のテキスト入力欄にコードが記入されてます。
その下に下記のコードを追加します。
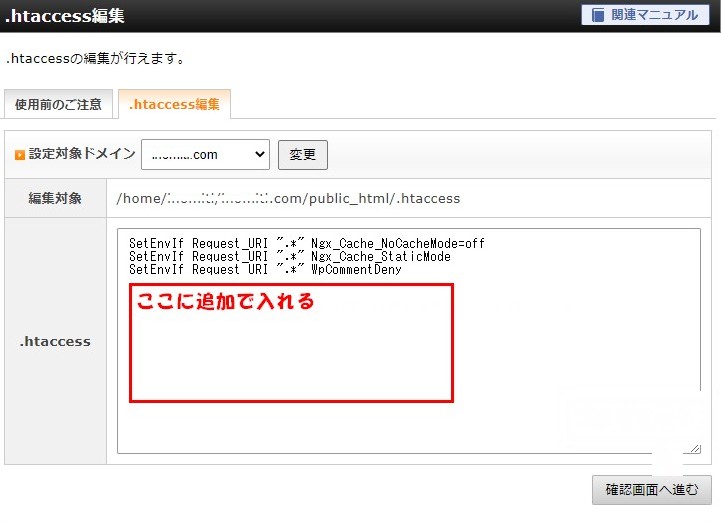
追加するコード
RewriteEngine On
RewriteCond %{HTTPS} !on
RewriteRule ^(.*)$ https://%{HTTP_HOST}%{REQUEST_URI} [R=301,L]
これを追加して、確認画面へ進むをクリック。
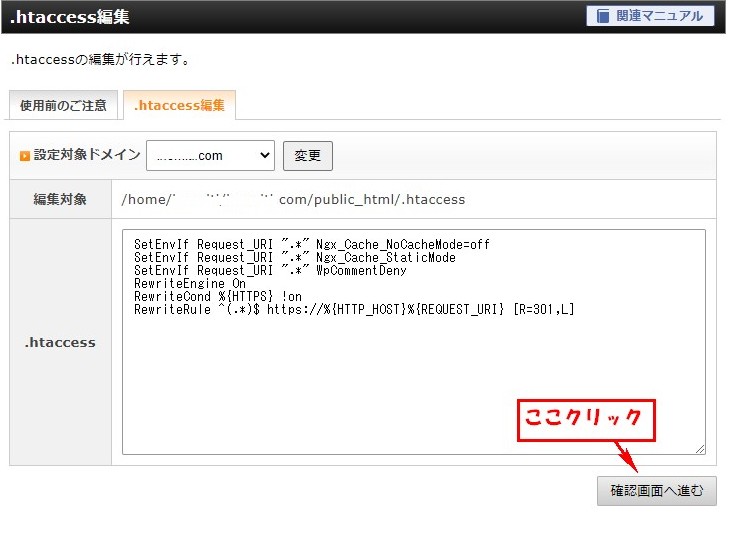
実行するをクリック。
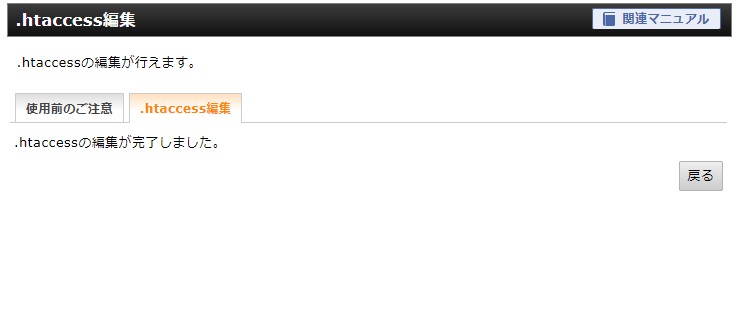
下図の表示が出れば完了です。
これで「http://~」のURLでアクセスした際でも
自動的に「https://~」のURLへ転送されるせっていは完了です。
次にWordpressをインストールしていきます。
WordPressインストール手順
WordPress簡単インストールをクリック
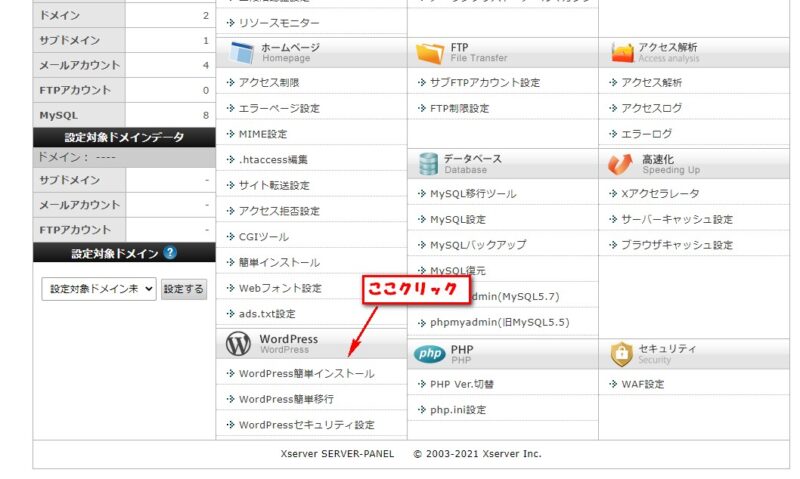
ドメイン選択画面になります。
選択するをクリック。
この記事では数個のドメインがあるので
1番上を選択になってます。
この記事を見て頂いてる、あなたはまだ
ドメインは1個だと思います。
その場合は、そのドメインの横の選択する
をクリックで大丈夫です。
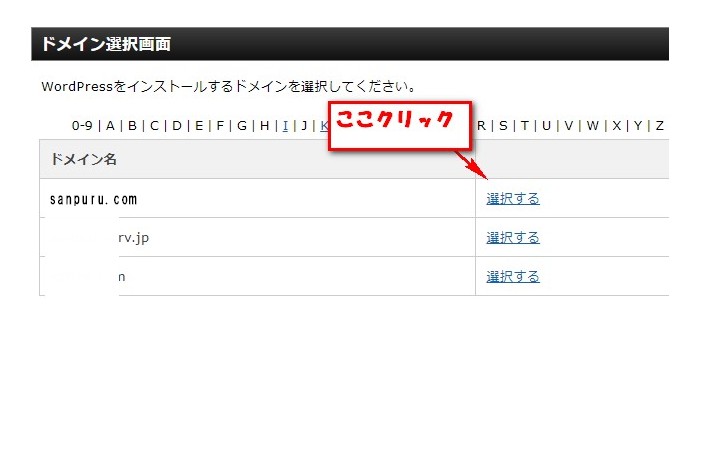
WordPressインストールをクリック。
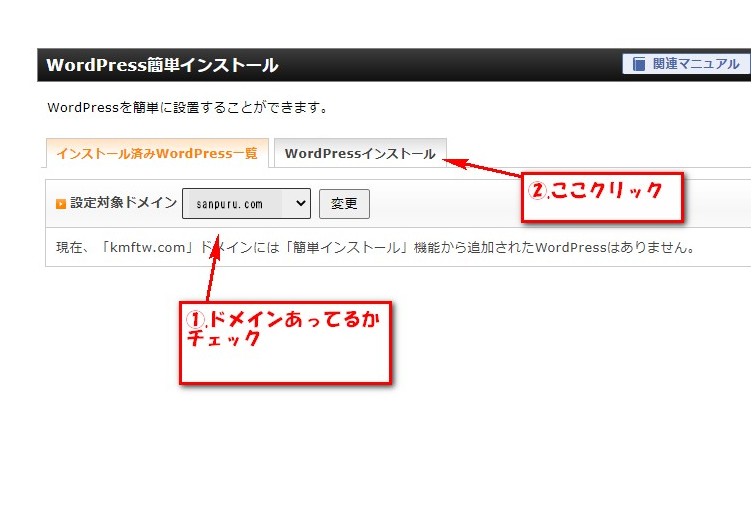
WordPressのアドレスの設定と
パスワード等の登録になります。
赤枠の所を記入していきます。
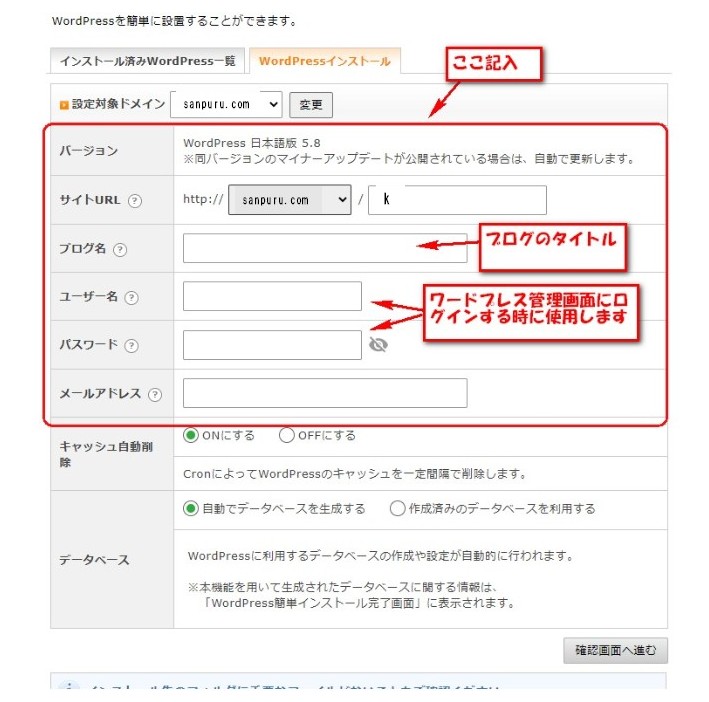
サイトURLを決めます。
サイトURLここで今回作成する
Wordpressのアドレスを作成します。
http://の後ろに、先ほど選択したドメイン
が表示されてると思います。
間違いなければそのままでOKです。
推奨はこちらです。
この場合Wordpressのアドレスは
http://sanpuru.com/ になります。
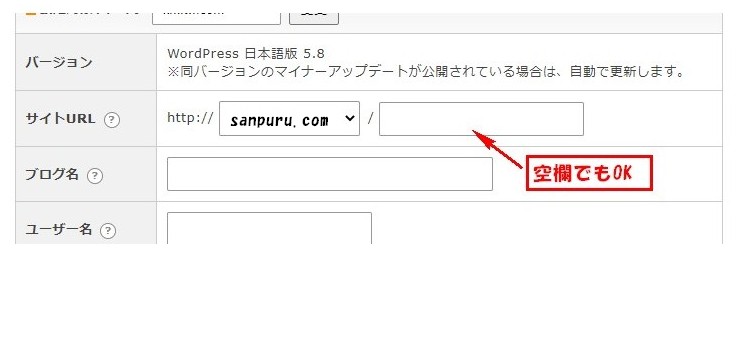
ドメインの後ろに空白の記入欄があります。
そこは記入しなくても大丈夫。
例えばここに k と入れるとアドレスは、
http://sanpuru.com/k になります。
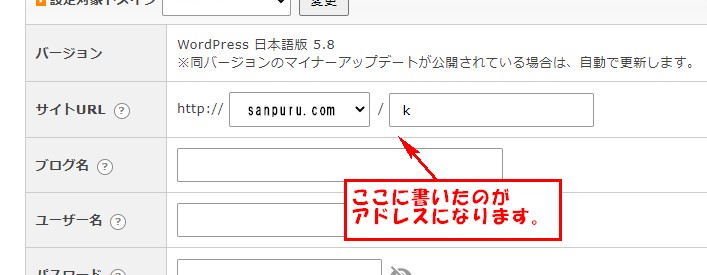
次にブログ名の所に書いた名前が、今回の
Wordpressのブログ名になります。
ここは、後でも変更可能なので、適当でもOK.
ブログ名はあなたのブログの内容が一目で
わかるような内容をキーワードも含めて決めるの
がベストです。
まだ決めてない場合は、テストブログとか
あなたの名前日記でも大丈夫です。
まずは、ブログを公開できるところまで早く
持っていくのが先。
ユーザー名とパスワード設定
次に、ワードプレスにログインする時の
ユーザー名とパスワードの設定をおこないます。
今後ここで設定したユーザー名・パスワードでWordpressに
ログインしていくので、必ず忘れないようにしましょう。
ユーザー名のところに記入
パスワードの記入は、
半角英数字 7文字~16文字以内で設定
下記に記載されてる記号も使用可能です。
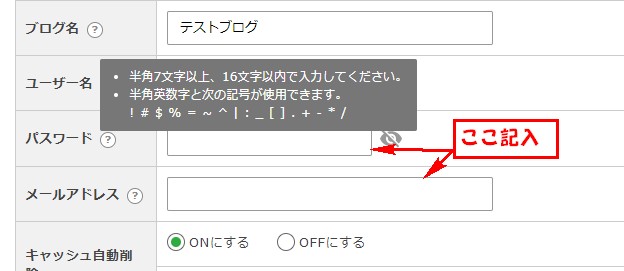
例 amgr876 amg35$% 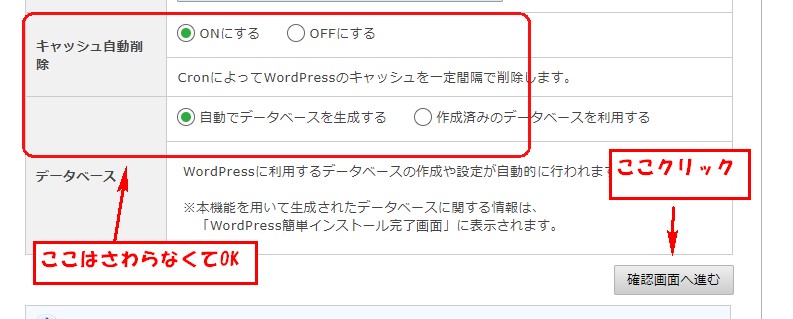
インストールするをクリック。
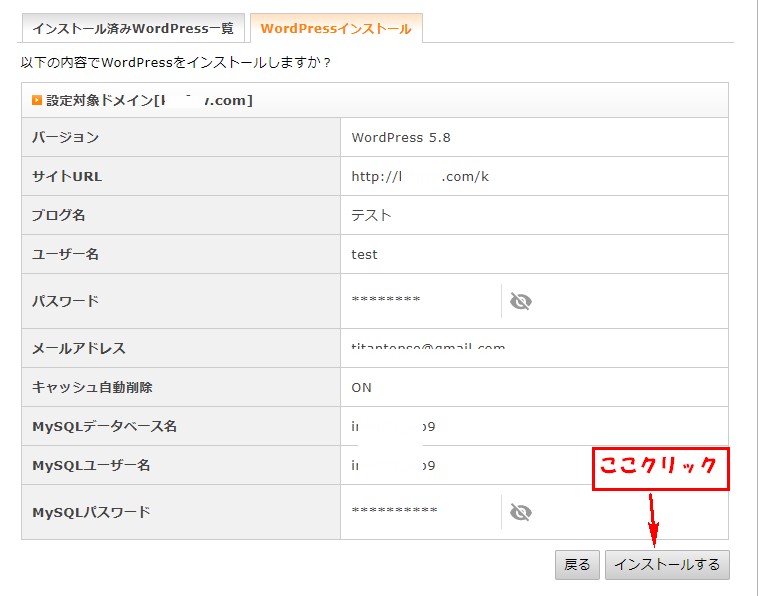
これでWordpressのインストールは完了です。
下記の画面になり明日ので確認してメモなんかに
残しましょう。
今後はこの画面の管理画面URLの表示されてる
アドレスからWordpressにログインして、記事を
書いたり・各設定を行います。
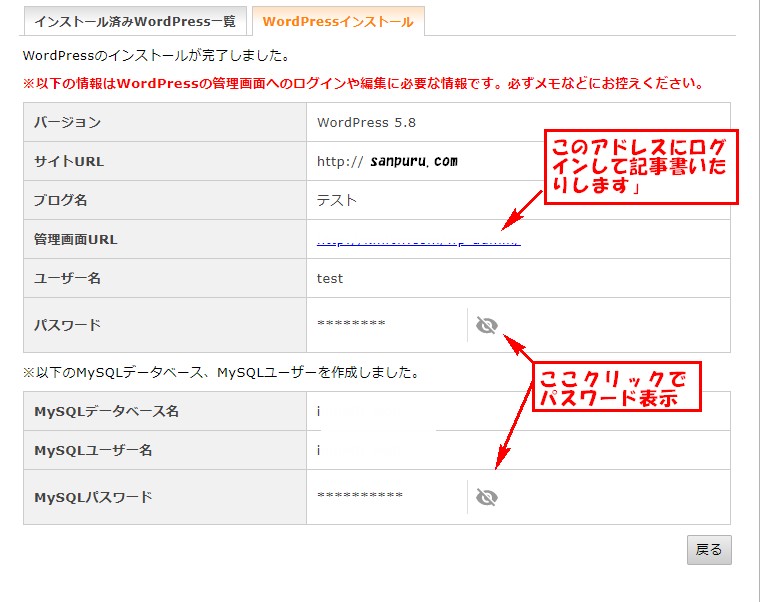
WordPress初期設定
WordPressが出来たんで、簡単な初期設定少し
やっときましょう。
WordPressにログインします。
WordPressの記事を書いたり設定をする際は
管理用のURLにアクセスするようになります。
今後はほとんどこちらのURLで、ログインして
記事等書いていくようになります。
管理URLとは、最後にwp-admin/のついてるアドレス
https://登録したWordpressアドレス/wp-admin/
管理用のアドレスがわからない場合は。
エックスサーバーの場合は、
サーバーパネルにログイン
Wordpress簡単インストールクリック
選択するクリックで、Wordpressの情報が
表示されるのでそこで確認出来ます。
管理画面URLの所に書かれてるアドレスになります。
左の黒い部分の下の方に設定って項目にカーゾル
合わせます。
右にリストが出てくるので一番上 一般をクリック。
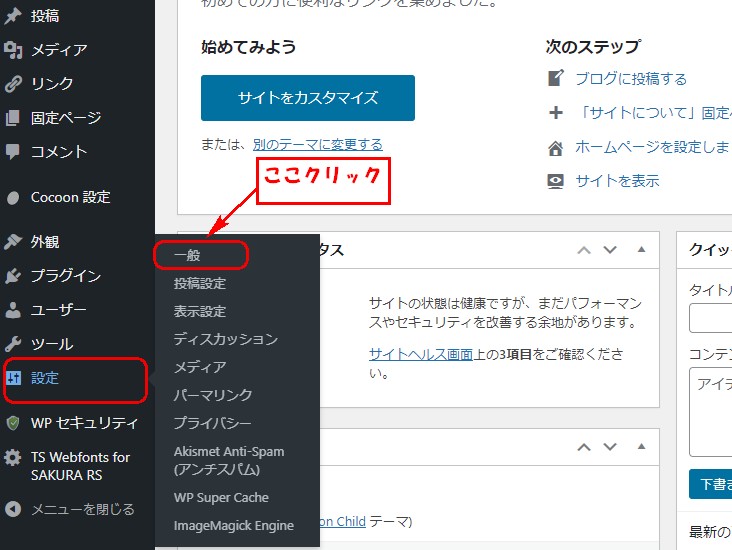
サイトのタイトル設定
サイトのタイトルの所がブロブの名前になります。
ここで名前の変更が可能。
キャッチフレーズはブログの内容をキーワードも
含めて書いていきます。
ここが、Googleで検索した時に表示されます。

記入ができたら、変更を保存をクリック。

パーマリンク設定
次にパーマリンクの設定です。
これは、記事を投稿した時の記事アドレスの表示形式
の設定になります。
基本のままでもOKです。
今回はカスタム構造のやり方を書いときます。
カスタム構造にチェック入れます。
下の一覧の中の /%post_id%/ をクリックします。
するとカスタム構造のところに反映されます。
これで設定は完了です。
この設定だと、記事投稿した時に、自動で番号が付けられて
アドレスの最後につきます。
基本の設定時とカスタム設定時のアドレスの表示例
基本の場合

カスタム /%post_id%/ の場合
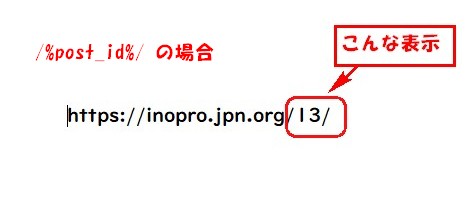
もう一つこれは、記事を投稿時に毎回パーマリンク
の編集が必要になるので少し面倒ですが、SEO的には
いいかも?
チョット面倒なので、最初のうちは上の2パターンの
どちらかでOKです。
選択が終わったら 変更を保存 をクリック。
WordPressの外観設定
WordPressの外観の設定を行います。
外観の設定には、テーマというのを使用します。
このテーマはいろんな種類があり、無料の物から有料の物
まで様々です。
このテーマを変えることで、Wordpressの機能外観は
まったく変わってきます。
運用して慣れてくると、有料のテーマの使用をオススメです。
オススメのテーマ3選
1. 2万人を超えるユーザーが選んだSEOテンプレート【賢威】
![]()
2. 抜群に上位表示されやすい WP テーマ 【ザ・トール】
今回は、無料で使ってる人も多い(Cocoon)ってテーマで
設定方法の説明していきます。
テーマの設定
まず、Cocoonのファイルをダウンロードします。
Cocoonは親テーマと子テーマの2つ必要になります。
まずは、下記サイトからダウンロード。
まず親テーマからダウンロードします。
親テーマのダウンロードはこちら。の下
Cocoonテーマをダウンロードをクリック。

ファイルのダウンロードができたら、
インストールしていきます。
WordPressの外観⇒テーマをクリック。
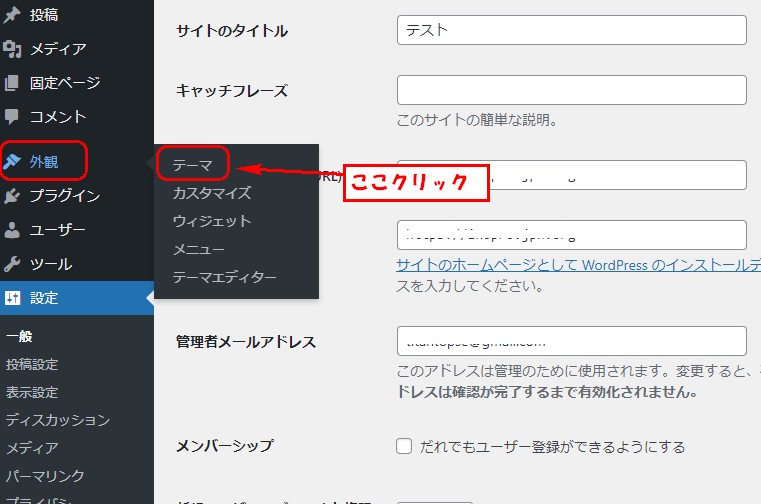
新規追加をクリック。

テーマのアップロードをクリック。

ファイルを選択をクリック。
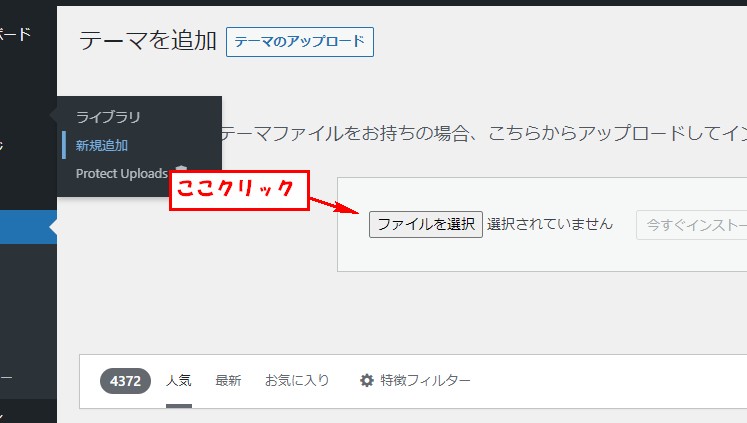
ダウンロードしたファイルをダブルクリック。
今すぐインストールをクリック。
これでファイルがインストールされます。
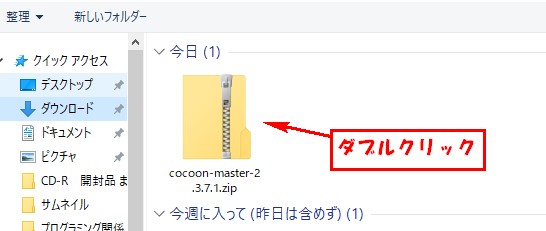
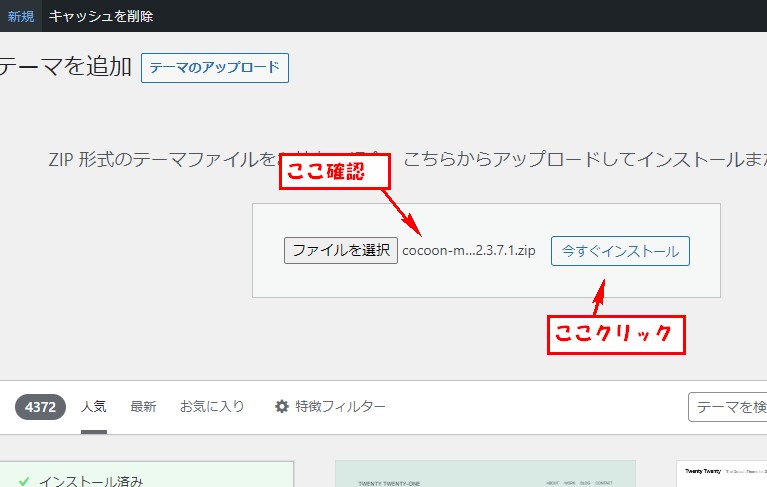
この親テーマ今の時点ではエラーになる場合が
あります。
インストールが成功したら下記の表示になります。
有効化をクリック。
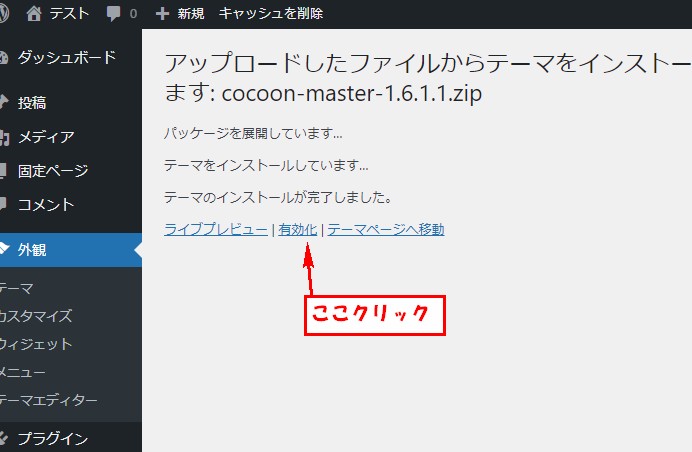
これで、親テーマの設定は完了です。
親テーマのインストールでエラーになった場合
ここで、もし下記の表示が出た場合は。

上記の表示が出た場合は、これから書く方法で
親テーマの代用品をインストールした後に、
upデートすると使用可能になります。
その方法を書いていきます。
先ほどの親テーマのダウンロードボタンの下に
スクロールします。
Cocoon低サイズ版(用自動アップデート)をダウンロード
をクリックして、ファイルをダウンロードします。
その後さっきと同じ方法でインストール。

インストールが完了したら下記の表示になります。
有効化をクリック。
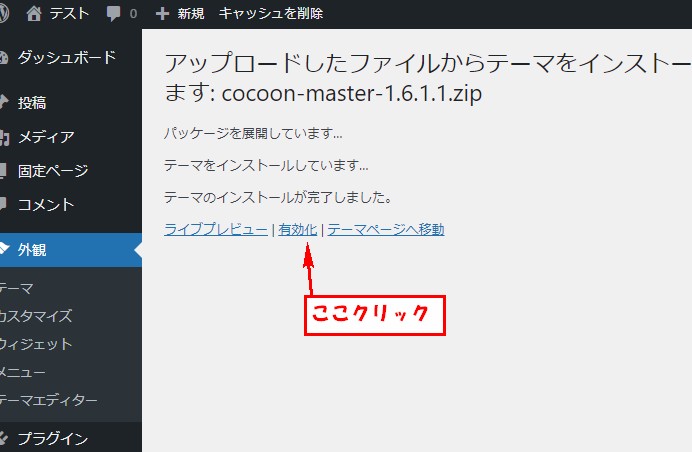
これで、親テーマの設定は完了です。
子テーマのインストール
次に子テーマをダウンロード、インストールします。
Cocoonのサイトで、親テーマの下にスクロールします。
子テーマのダウンロードはこちらの下。
Cocoon子テーマをダウンロードをクリック。
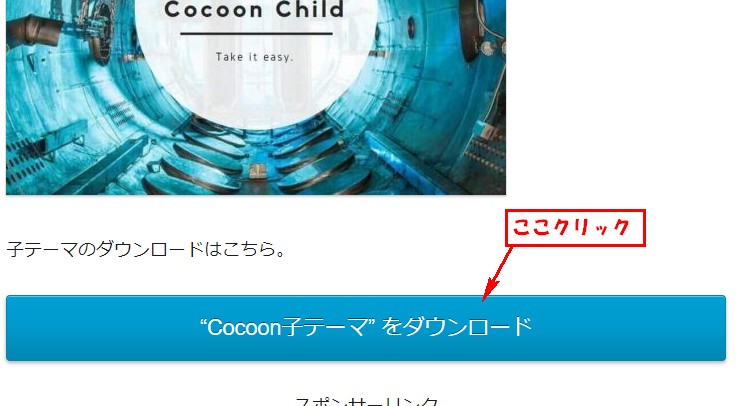
ここからのやり方は親テーマの時と同じです。
子テーマのインストールが完了したら、
下記の表示になります。

この表示が出たら成功です。
次に親テーマの更新をしましょう。
今すぐ更新をクリック。
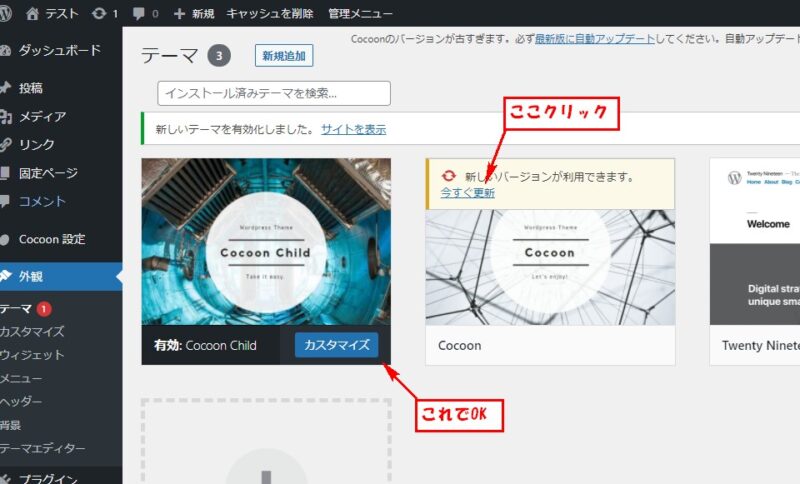
すると下図のように、更新しましたと表示されるとOK。
有効化をクリックします。
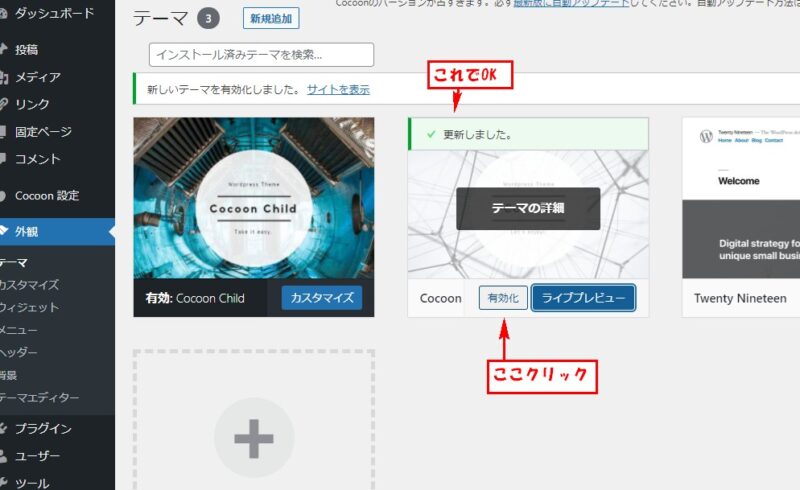
これで、テーマのインストールは完了です。
これから、ブログをしっかり更新していきましょう。
WordPressで記事を書く方法
WordPressできじを書く方法を簡単に説明します。
WordPress管理画面URLにアクセスして
ログインします。
管理画面になるので、投稿にカーソル合わせます。
すると横にリストが出ます。
新規追加をクリック。
(投稿クリック⇒新規追加でも可能)
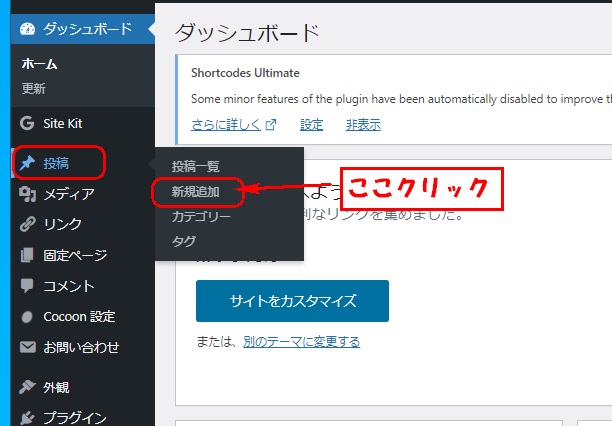
すると下記の画面になります。
この画面で記事を書いていくようになります。
右側の公開をクリックするとあなたの書いた記事が
公開されます。
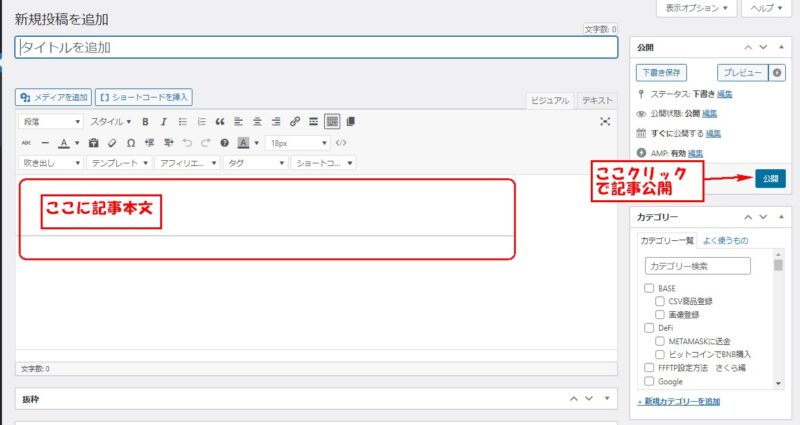
ここからは長くなるのでこの記事ではここまでに
します。
これからいっぱい記事書いていってください。
またWordpressはブログだけじゃなく使い方は
いろいろあるので、しっかり活用していきましょう。
高単価案件が最短二日で決まる!フリーランスエンジニア案件情報サイト【ポテパンフリーランス】
![]()





コメント