スプレッドシートでチェックボックスを追加する方法
とその活用方法が簡単に出来るので、
この記事では実際にそのやり方を書いていきます。
このチェックボックス。いろんな機能が追加できますよ。
この記事では、チェックボックスのサイズ変更
色の変更・背景の変更・配置設定や、チェック有無しで
色付けするやり方を説明します。
また、データの入力規則の設定を使って出来る
活用方法の参考例も書いてます。
参考にしてください。
スプレッドシートにチェックボックス追加
チェックボックスを付けたい範囲を指定します。
今回はA列の1行~9行にチェックボックスを設定します。
A1~A9を選択⇒挿入⇒チェックボックスをクリック。
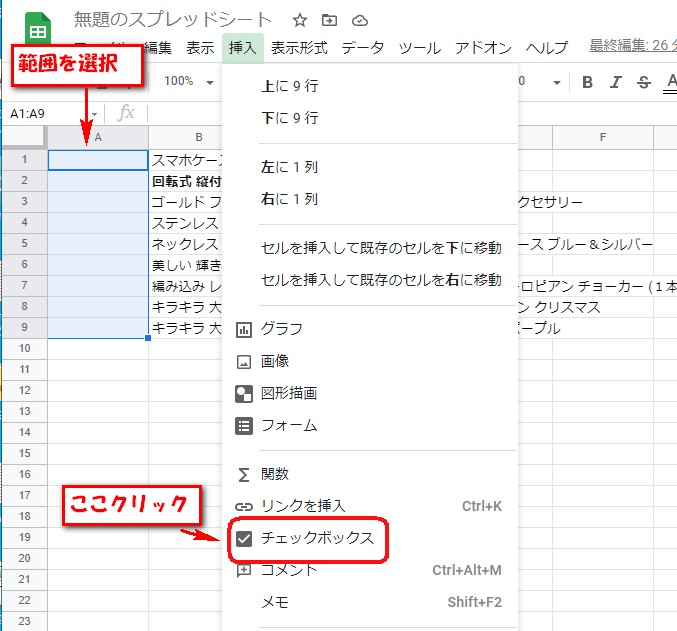
するとこんな感じで表示されます。
四角の中をクリックするとㇾが付きます。
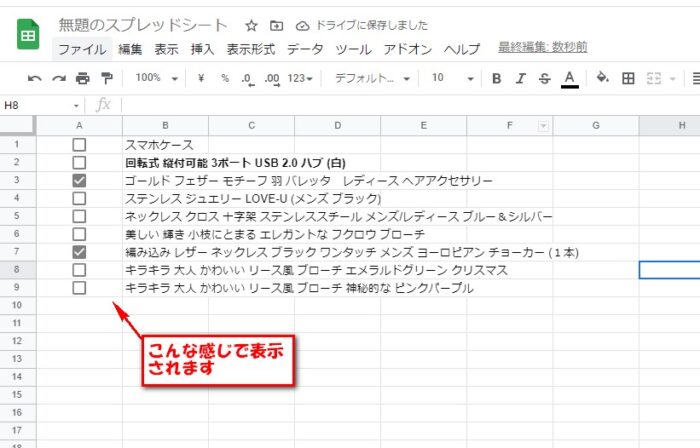
これでチェックボックスの設定は完了です。
チェックボックスの書式の設定
チェックボックスの書式も簡単に出来ます。
サイズの変更
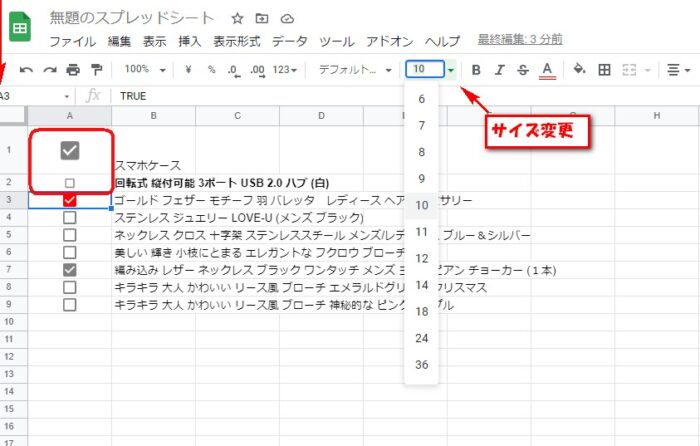
色の設定
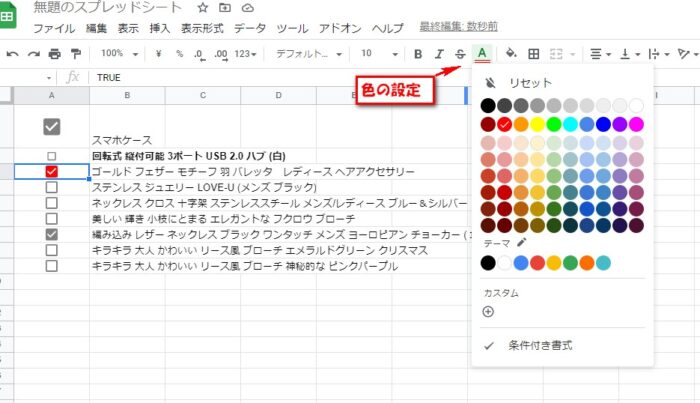
背景色の設定
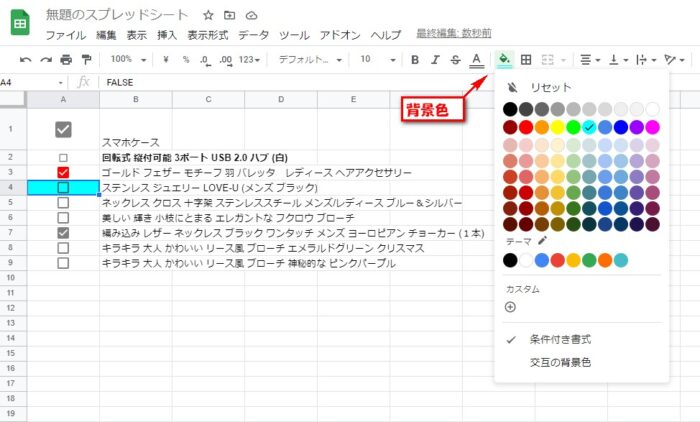
配置の変更(上下左右真ん中)
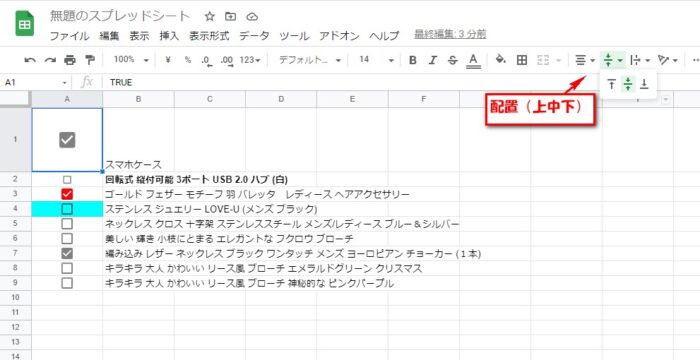
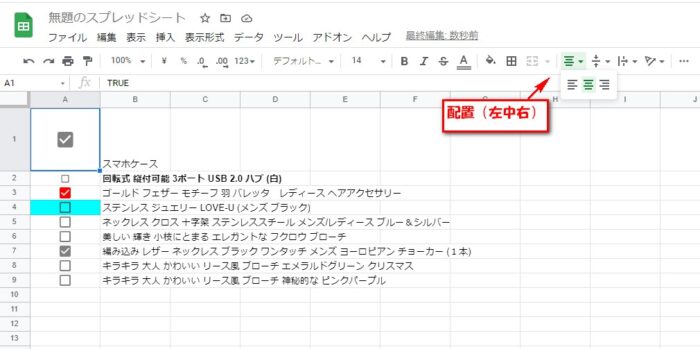
こんな感じ書式も変更も出来るのでいろんな使い方が出来ます。
チェックボックスの結果使って出来る事
if関数を使って結果の表示
今回はF列にif関数を使ってチェックが入ってればOK
チェックが入ってないところは、要確認が表示される設定をしました。
A1~A9を選択⇒データ⇒データの入力規則をクリック。
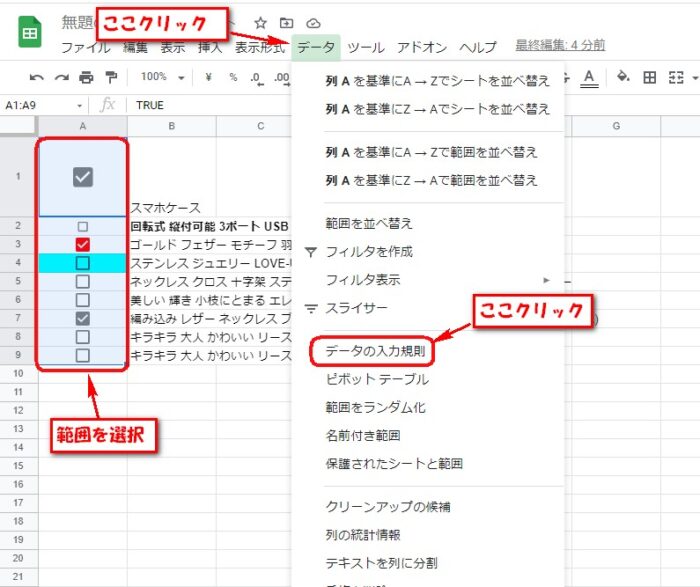
チェックボックスをクリック。
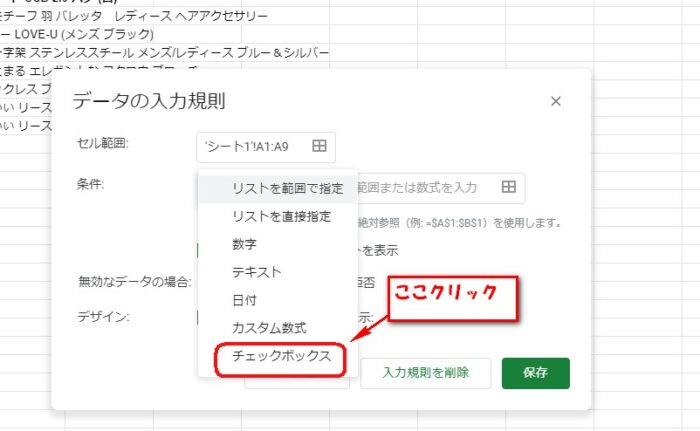
カスタムのセル値を使用するにチェック入れる。
チェック入れると下に下図のような入力欄が表示されるので、
それぞれお好みで記入する。
今回は、【販売済み】と【在庫】で設定しました。
記入が出来たら、保存をクリック。
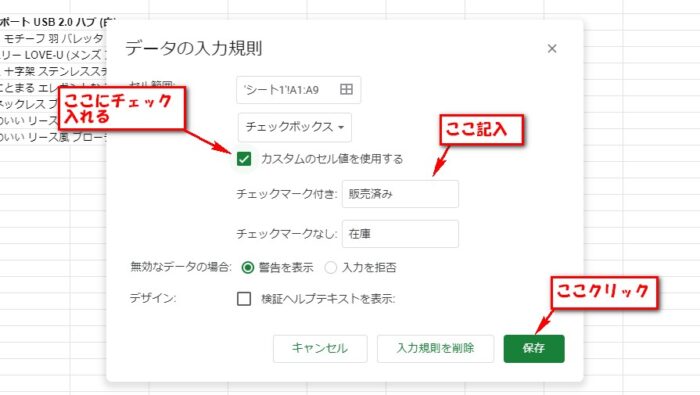
F1にif関数を挿入する
=if(A1=”販売済み”,”OK”,”要確認”)を記入。
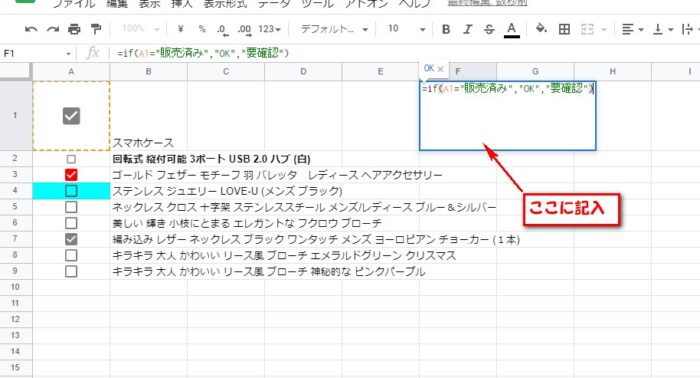
記入出来たら下までコピーします。
するとこんな感じで出来上がります。
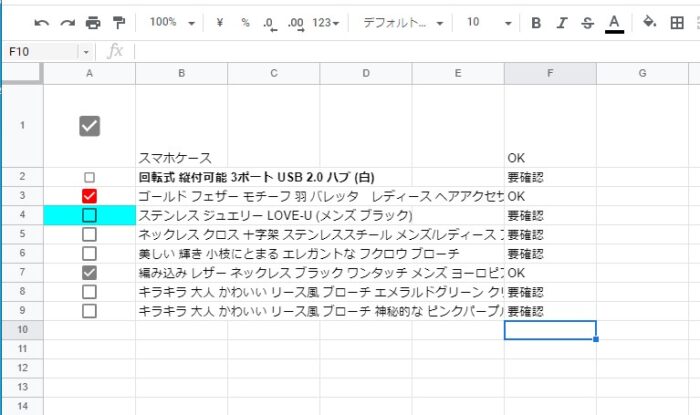
COUNTIF関数を使って、それぞれの数を表示
次にCOUNTIF関数を使って、販売済みと在庫の数を表示
今季は、H2に販売済みの数・H3に在庫の数を表示させる設定。
G2とG3に先ほど設定したリストを記入します。
次にH2とH3に関数を記入します。
今回の場合はH2にこの関数を記入しました。
=COUNTIF($A$1:$A$9,G2)
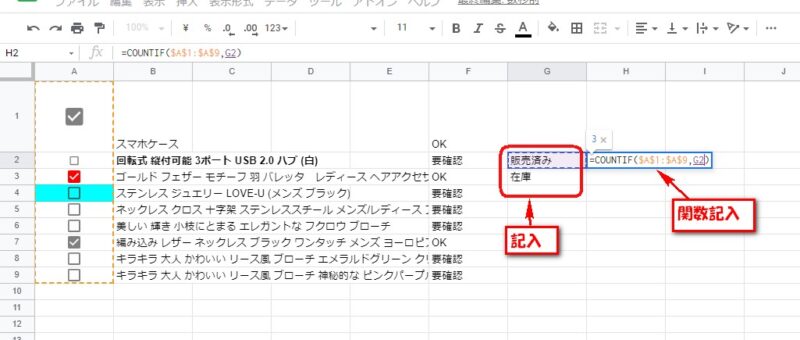
結果がこんな感じになります。
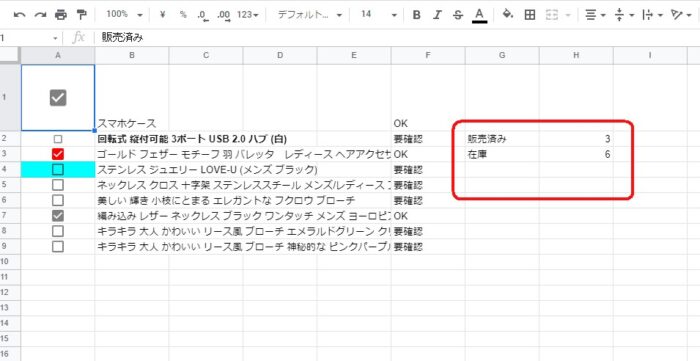
チェックの入ってる行に色を付ける方法
次にチェックボックスにチェックの入ってる行に色を付けます。
表示形式⇒条件式書式をクリック。
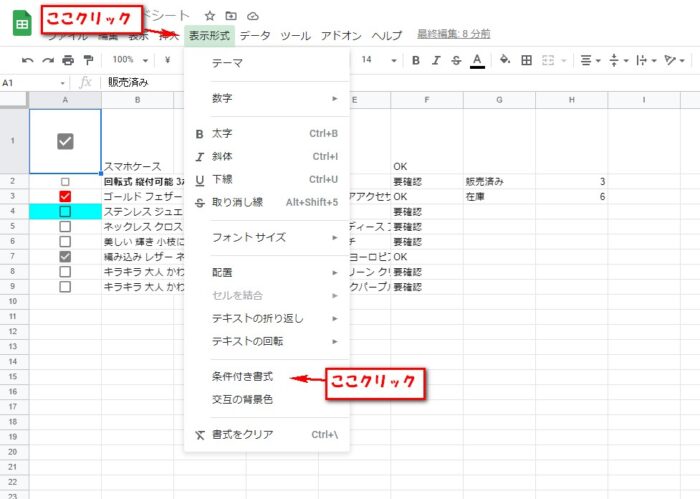
範囲に適用のところ□マーククリック。
データ範囲の選択画面が表示されますので、
色付けしたい範囲を選択します。
選択が出来たらOKをクリック。
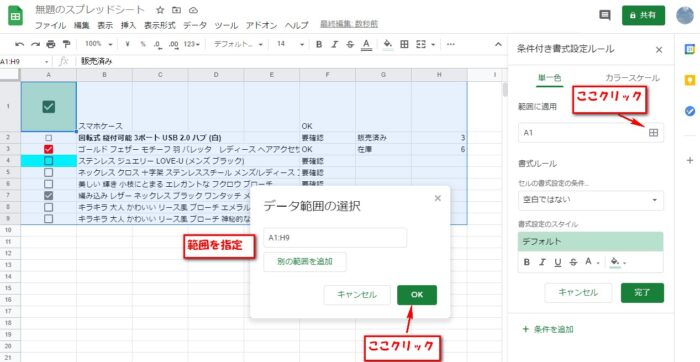
セルの書式設定の条件の▼をクリック。
カスタム数式をクリック。
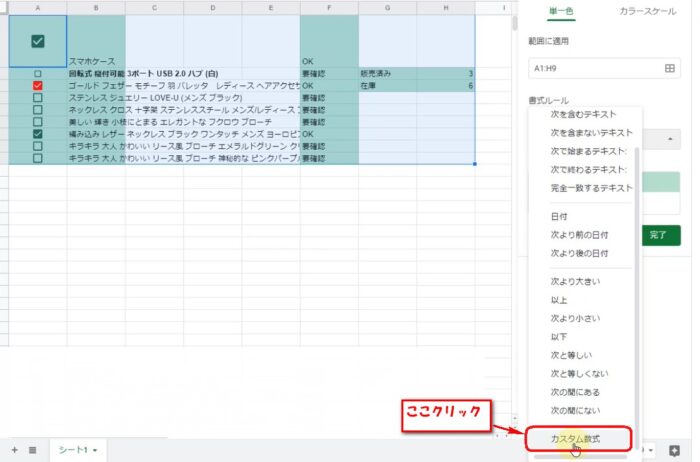
値または数式のところに下記の数式記入。
=$A1=”販売済み”

今回はチェックボックスに印の入ってる行を緑で設定しました。
色の変更や、太字にした理の変更は、書式設定のスタイルのところ
で変更可能です。
今回使用した関数
=if(A1=TRUE,”OK”,”要確認”)
=COUNTIF($A$1:$A$9,E1)
=$A1=”販売済み”
![]()
YouTube動画アップ中
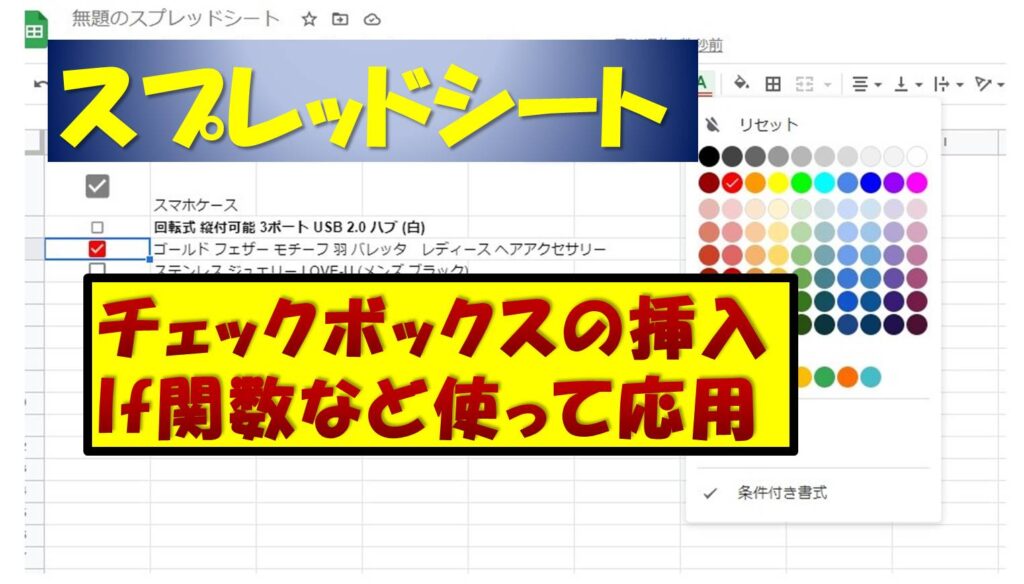
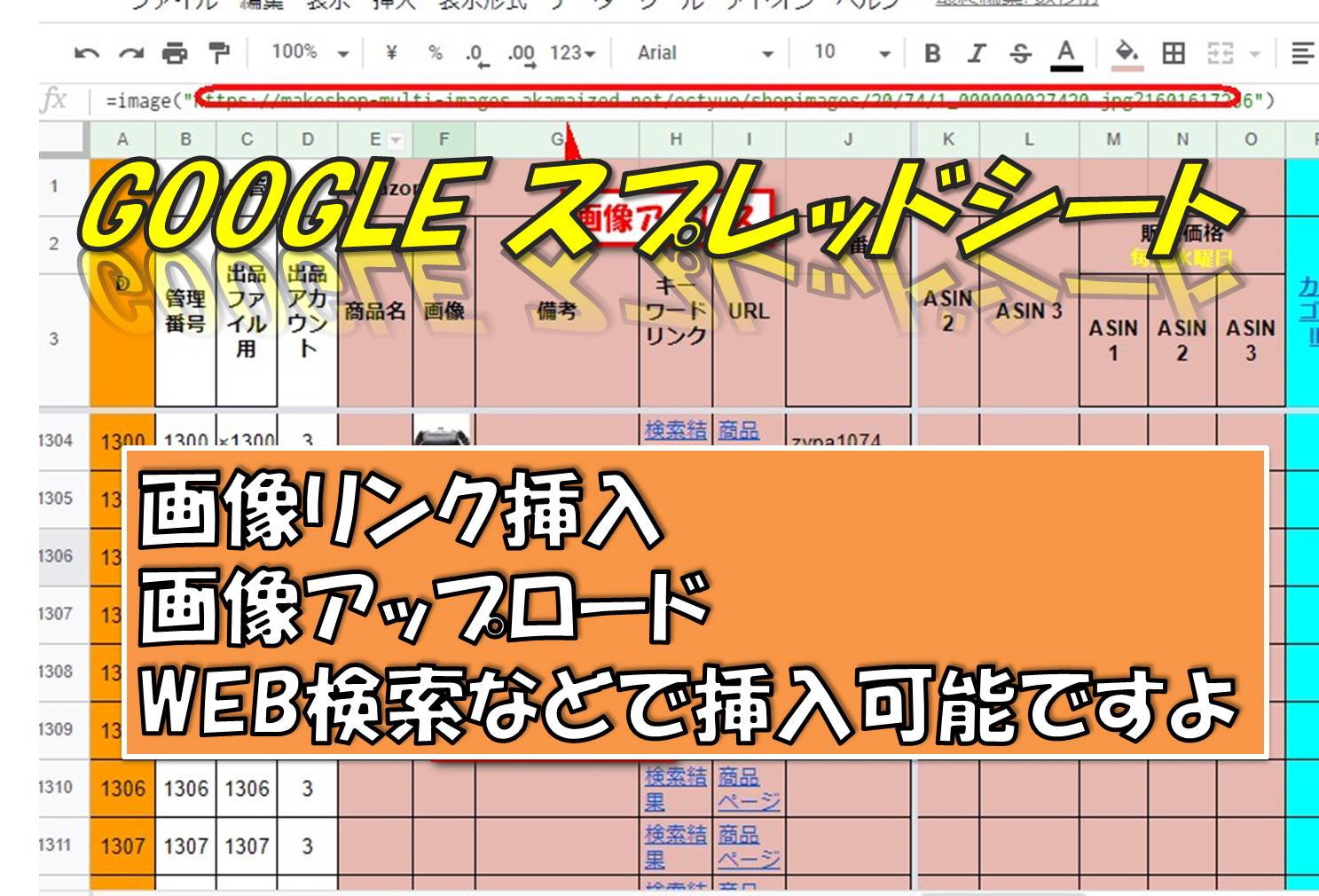


コメント