Googleスプレッドシートでセル内に画像を
表示させる方法を記事にしました。
セル内に画像を表示させる方法は、
直接画像を貼り付ける方法と、画像のURLを指定して
表示させる方法やパソコンの画像を
アップロードして表示する方法等いろいろあります。
挿入する画像の数が少ない場合は、画像を貼り付ける方法
でも問題ないのですが、数が多くなると表示するのに
重たくなるので、画像URLがある場合はURLを指定して
表示させる方がお勧めです。
この記事ではそれぞれの方法を簡単に説明しました。
図を使ってるのでよかったら参考にしてください。
画像URLを指定して表示させる方法
この方法はネットに公開されてる画像、http://~やhttps://
等のアドレスがある画像を使うときに使用します。
画像を表示したいセルに関数を使って挿入する方法です。

セルに記入する関数
=image(“ここに画像のURL入れる”) 関数を記入。
ここに画像のURL入れるのところに画像URLを記入。


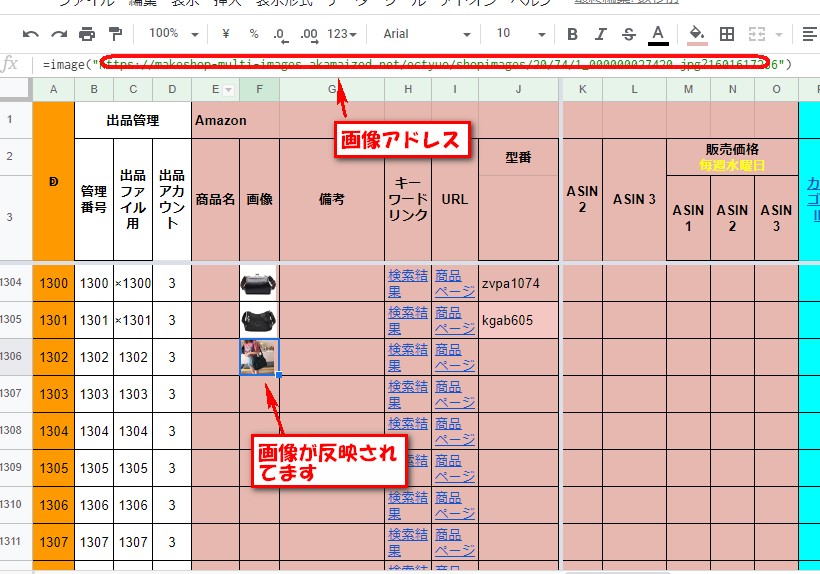
これで画像が表示されるようになります。
ファイルに保管してる画像をアップロードして表示
画像を表示させたいセルを選択する。

挿入⇒画像⇒セル内の画像をクリック。

アップロードを選択した状態で、参照をクリック。
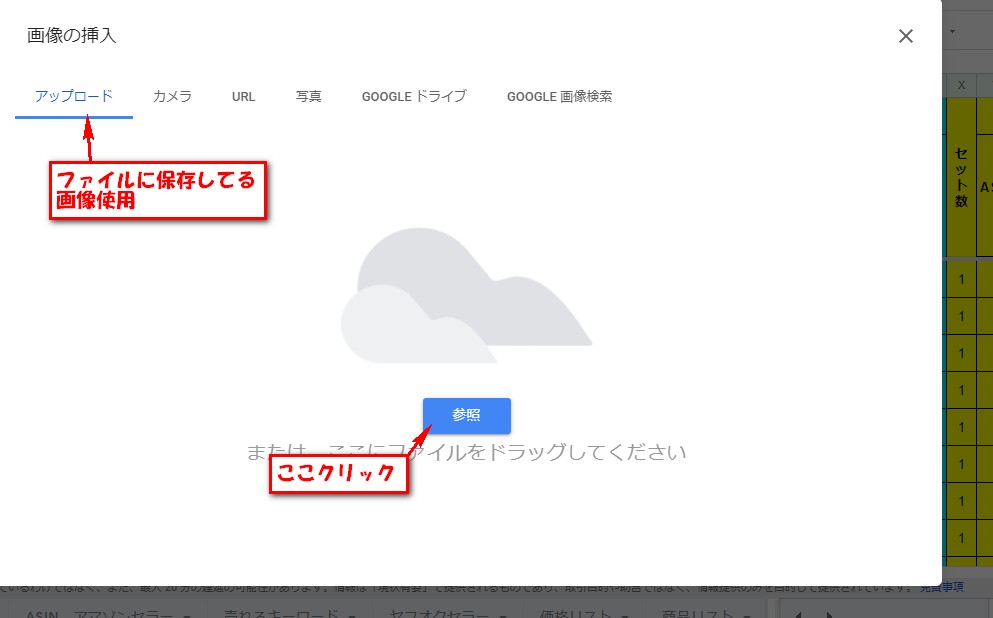
パソコン内のファイルを選択する画面になるので、今回表示させたい
画像の入ってるファイルを選択。
ファイル内の画像をクリックかダブルクリック。
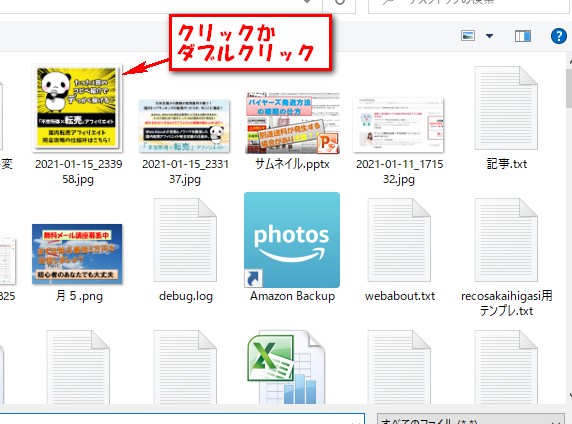
これで、先ほど選択したセルに画像が表示されました。
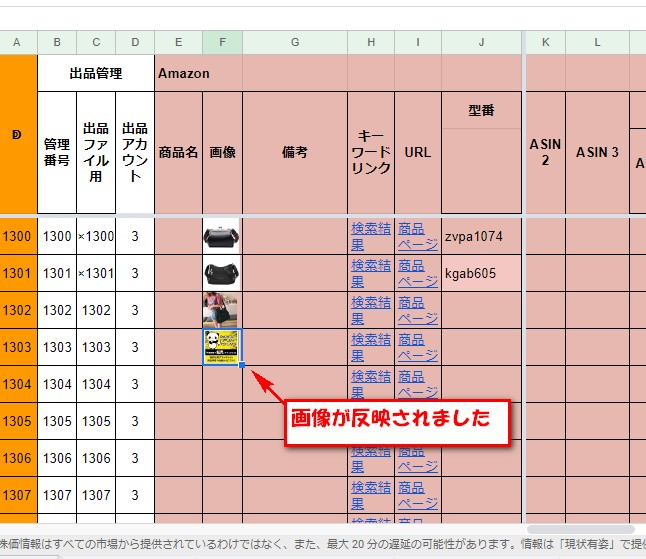
セルを指定せずにシートに画像を表示させる。
挿入⇒画像⇒セル上の画像をクリック。
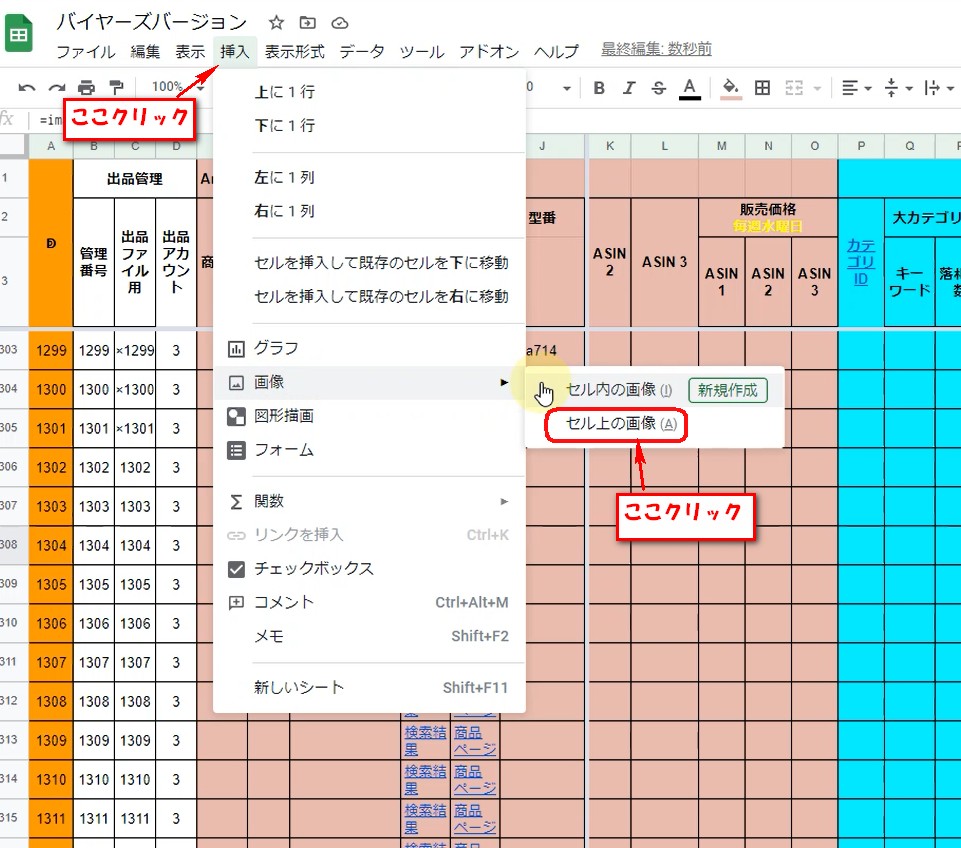
画像の入ってるファイルを選択。
ファイル内の画像をクリックかダブルクリック。
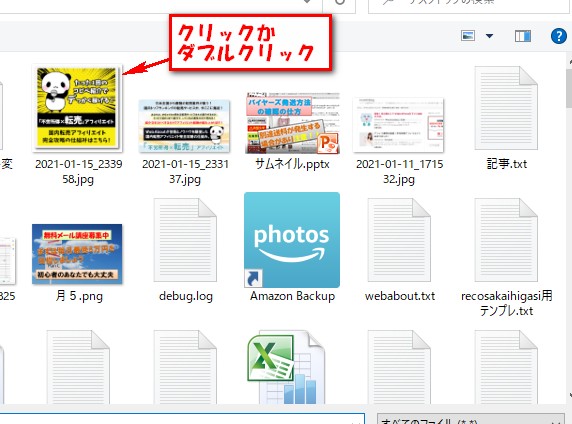
これで、先ほど選択したセルに画像が表示されました。

この方法だと画像のように表示されるので、画像をクリックすると
画像の周りにサイズ変更用の線等が表示されるので、
画像のサイズをお好みで変更して表示したい場所に移動することが出来ます。
ネットで検索した画像を表示させる方法。
今回の記事では説明してないですが、この他にも、
Googleドライブの画像やネット検索で表示させる方法もあります。
画像を表示させたいセルを選択する。
挿入⇒画像⇒セル内の画像をクリック。

GOOGLE画像検索をクリック。

すると検索窓が表示されるので、そこに今回挿入したい画像の
キーワードを記入します。Enterをクリック。
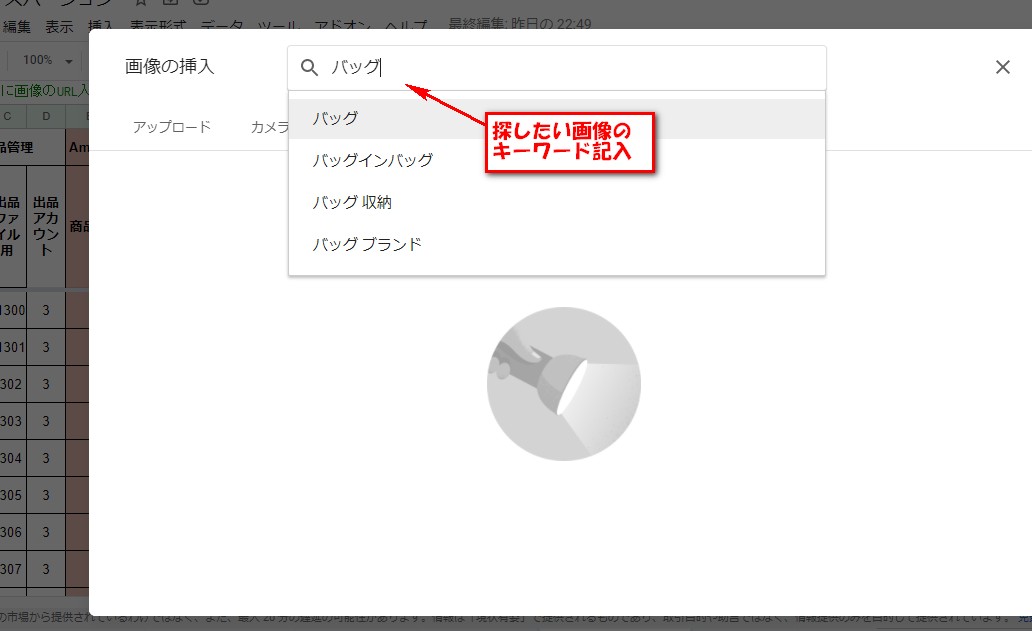
すると検索結果でいろんな画像が表示されます。
その中から表示させたい画像をクリック。
すると下に検索とが表示されるので、検索をクリック。
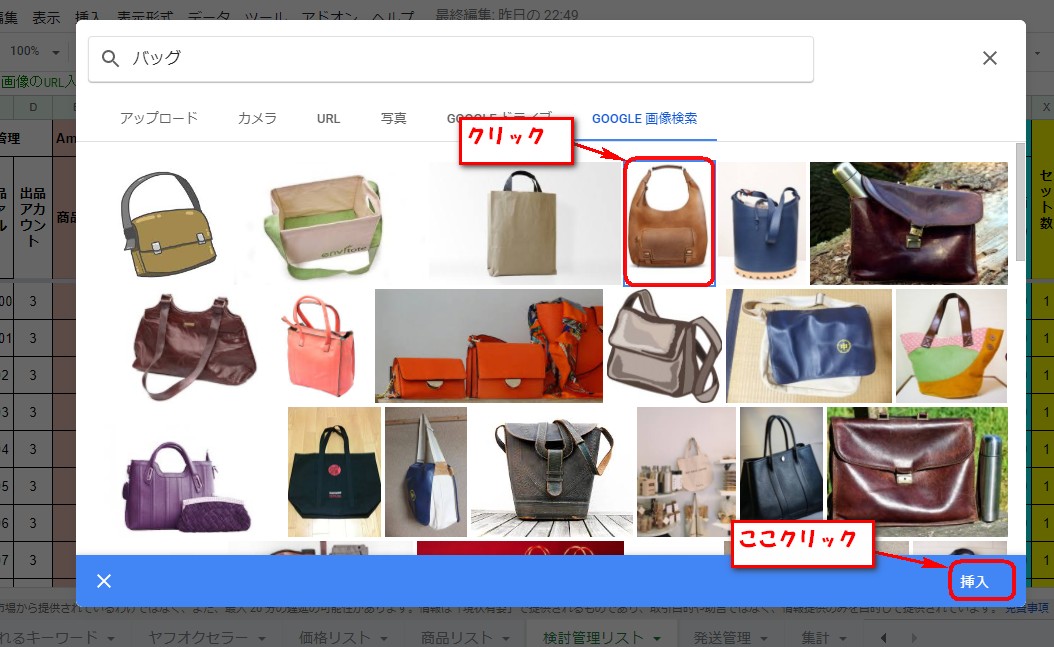
これで選択したセルに画像が表示されました。
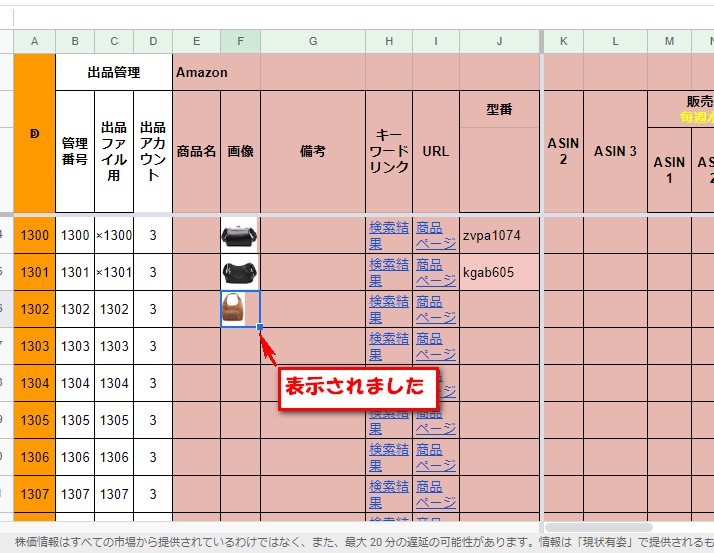
スプレッドシートに画像を表示させる方法は以上です。
簡単なので使って覚えていきましょう。
![]()
YouTube動画もあり
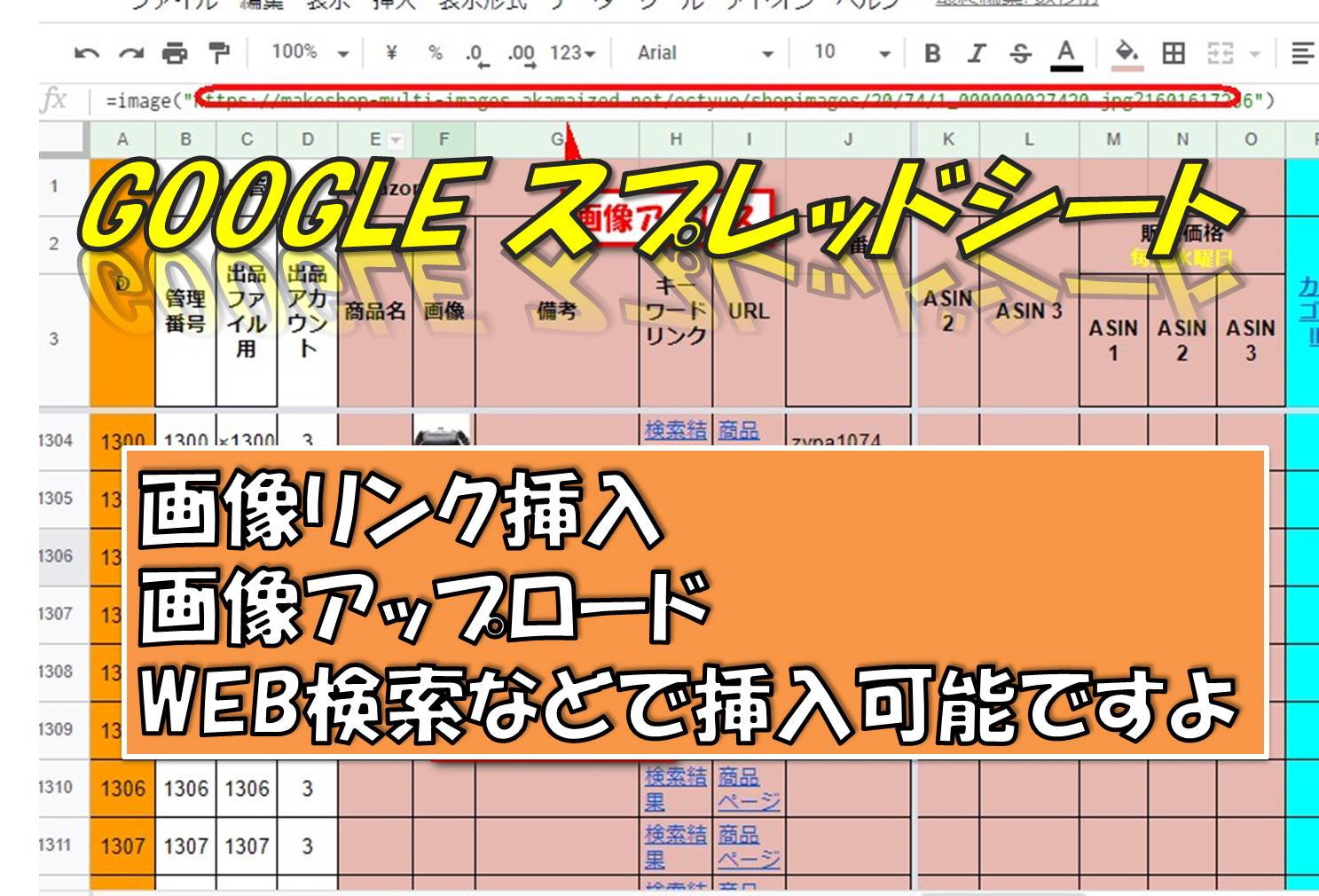

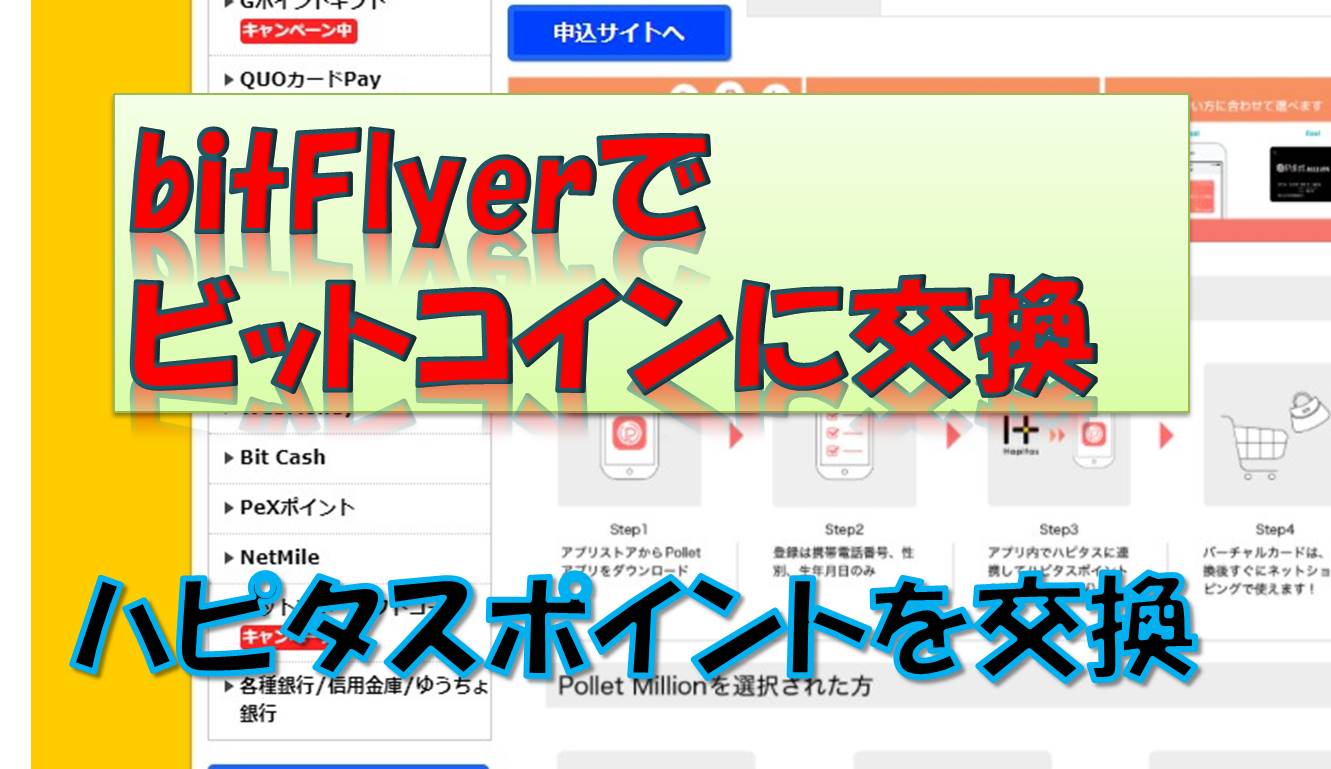

コメント