スプレッドシートで、文字の前後や間の
空白を消して文字を詰めて表示したい場合
SUBSTITUTE関数使うと簡単に出来ます。
この関数を、使うと文字の変換も
簡単に出来るので便利ですよ。
この記事では、その使い方を
図を使って説明していきます。
使い方がわかれば下記のような
変更が簡単に可能
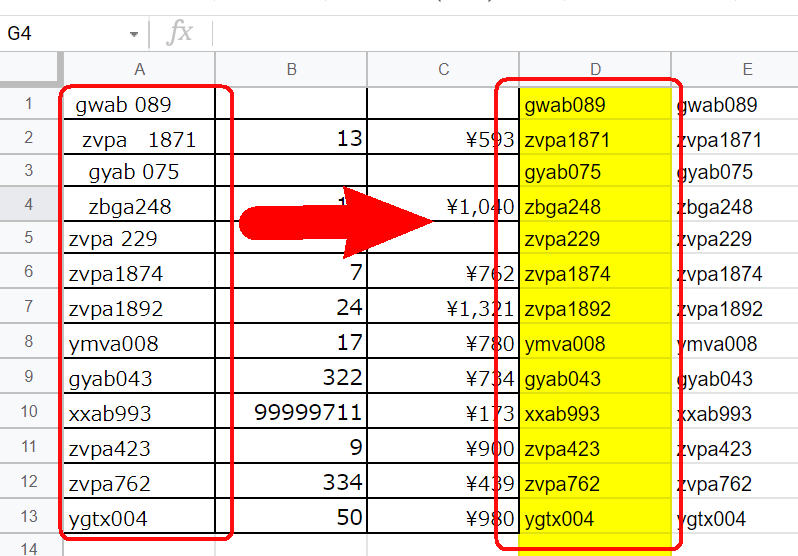
SUBSTITUTE関数の数式
SUBSTITUTEの基本の数式は
SUBSTITUTE(文字列, 検索文字列, 置換文字列, 置換対象)
になります。
ちょっとわかりにくいですね。
上記の図で使った数式で説明します。
A1セルの文字をF1セルで空白無しの
詰めた状態で表示。
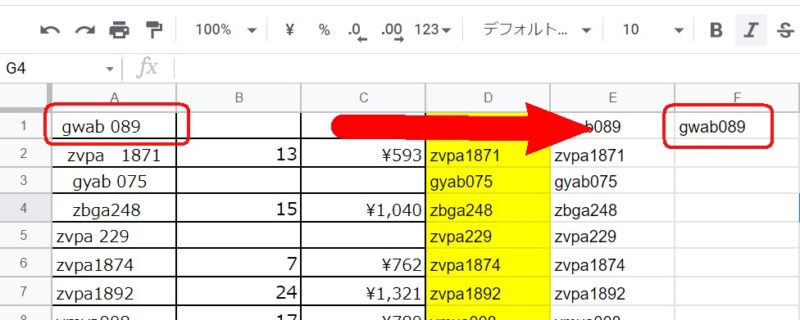
下記のような数式になります。
「=SUBSTITUTE(A1,” “,””)」
この数式はA1セルの半角スペースを
削除して詰めて表示する数式になります。
F1セルで使った数式の意味
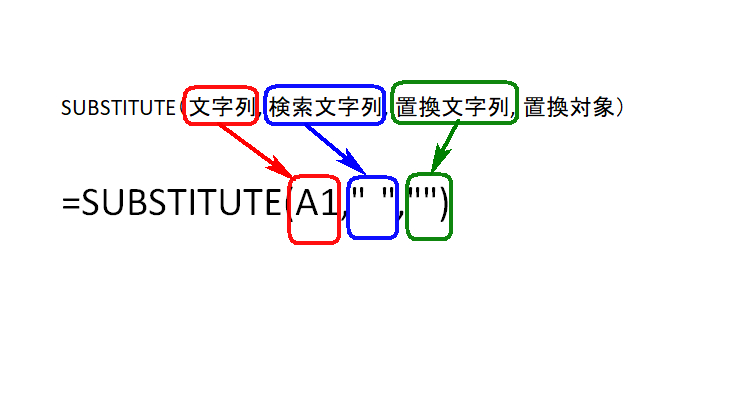
最後の置換対象は指定してもしなくてもOKです。
指定してない場合は文字列にあるすべての
検索文字を置換文字に変更します。
指定した場所の文字の置換
文字列の中のある一定の場所にある
検索文字を置換文字に変えたい場合は
置換対象にその文字が文字列で何番目に
あるのか指定します。
こんな感じで数式書きます。

文字列の中に同じ変換したい文字が
ある場合に使えます。
同時に数個の文字を変換する場合
置換したい文字が1つじゃない場合でも
SUBSTITUTE関数で対応可能です。
数式の書き方でいくつでも対応可能。
ただ、あまり多くの置換は数式の記入ミス
の原因になるので、あまりお勧めしないです。
今回の事例では、2種類の文字を変換
する数式を使ってます。
A列の文字列をスペースをなくしてD列に表示
する数式をD1セルに記入して、数式を
下までコピーしてます。
D1セルに記入した数式
=SUBSTITUTE(SUBSTITUTE(A1,” “,””),” ”,””)
こんな感じです。
この数式では、半角スペースと全角スペース
全て削除して詰めて表示という意味です。
結果がこんな感じで完成です。
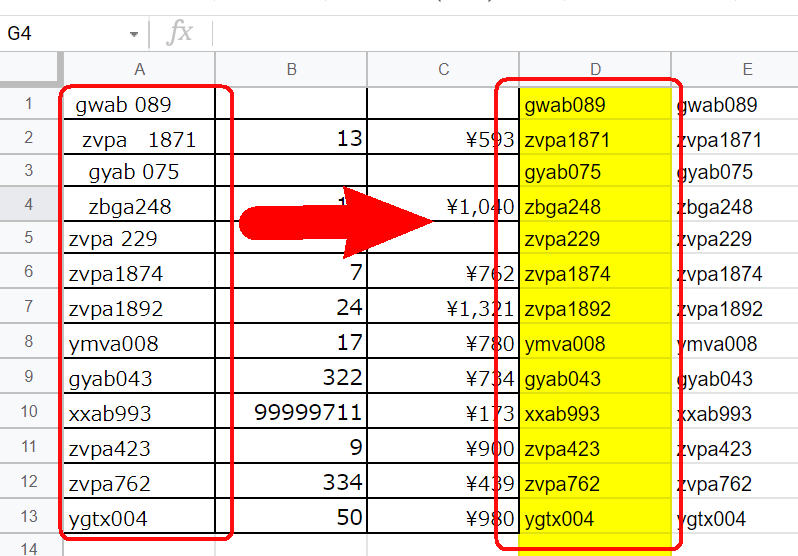
こんな感じで簡単に変更することが
可能になりますので、ぜひ使ってください。
参考 3文字置換する場合の数式
=SUBSTITUTE(SUBSTITUTE(SUBSTITUTE(A1,” “,””),” ”,””),”検索文字列”,”置換文字列”)
こんな感じで長くなりますので、
ほどほどにする方が無難です。
置換機能を使う方法
関数とは別で置換機能で変換する方法も
あります。
1文字だけ変換とか数式入れるほどでも
ない場合は、置換機能でも同じ結果にできます。
置換したい範囲を選択。
編集クリック⇒検索と置換クリック。
ショートカット(Ctrl+H)でもOK
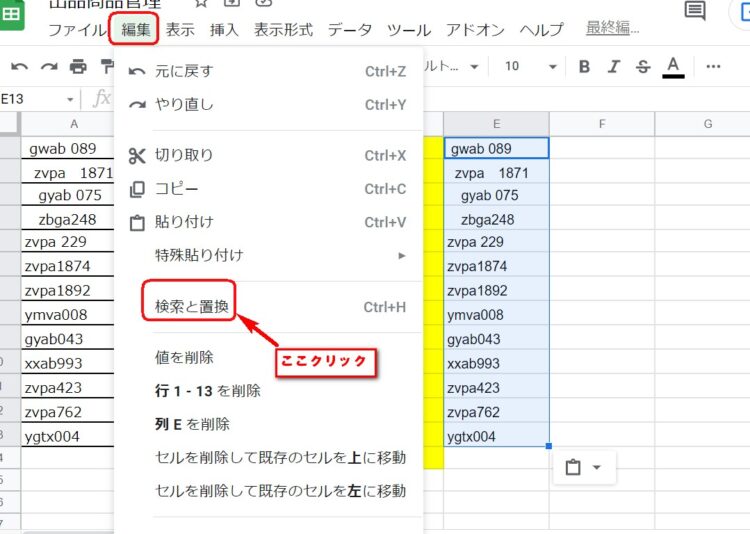
検索の所に、変更したい文字記入します。
今回はスペースを削除なので
半角スペース入れてます。
置換後の文字列の所に
新たに表示させたい文字記入。
今回はスペース削除なんで
何も記入してません。
記入ができたらすべて置換クリック。

成功すると今回の置換で変更出来た
数が表示されてます。
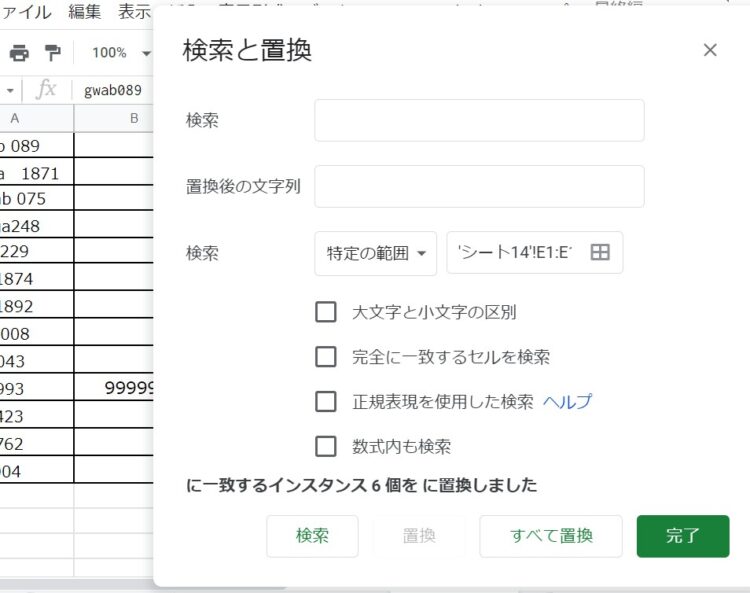
この置換機能でやる場合は
この作業を2回やります。
半角スペース削除した後に
全角スペースの削除を行います。
その結果、SUBSTITUTE関数
と同じ結果になります。
参考で置いときます。
あいうえあいうえ⇒9いうえ9いうえ
に置換する書き方。
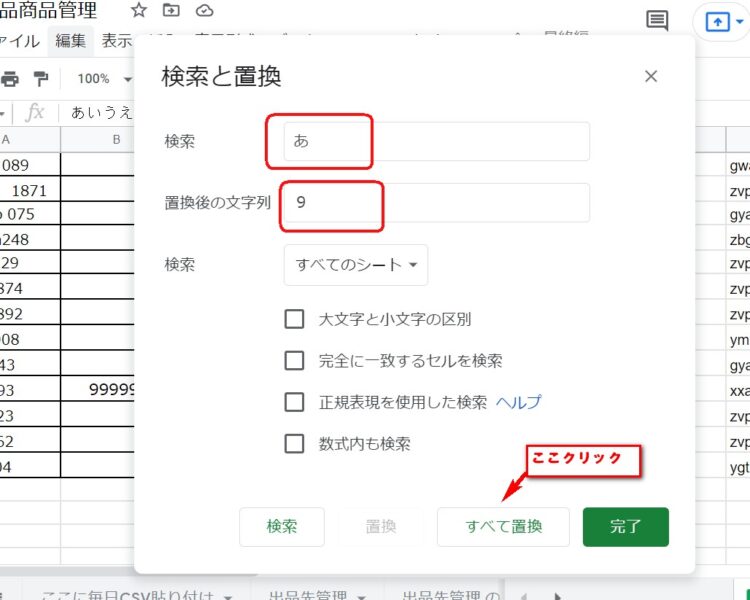
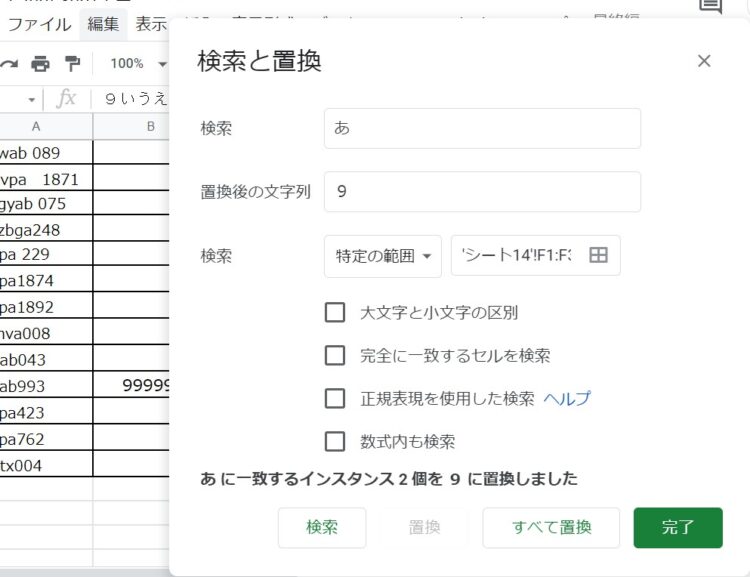
セル内に、複数あるテキストの場合、場所しることが可能。
SUBSTITUTE関数は、最後の数値を指定することで、セル内の
どの場所の文字を変換するのかの指定も可能です。
何も入れない場合は、全てを変換します。
例えば、
A2セルの SUBSTITUTE のSを変換してみます。
最初の大文字の S を 小文字の s に変換。
=SUBSTITUTE(A2,”S”,”s”,1)
SUBSTITUTE ⇒ sUBSTITUTE
2番目の大文字の S を 小文字の s に変換。
=SUBSTITUTE(A2,”S”,”s”,2)
SUBSTITUTE ⇒ SUBsTITUTE
全ての大文字の S を 小文字の s に変換。
=SUBSTITUTE(A2,”S”,”s”)
SUBSTITUTE ⇒ sUBsTITUTE
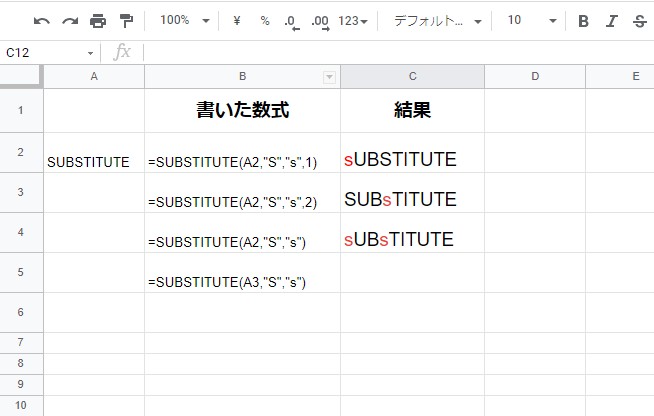
こんな感じで、SUBSTITUTE関数で文字の
置き換え・変換が簡単に出来ます。
これで完了です。
ぜひ使ってみてください。
Googleスプレッドシート便利で奥が深いですよね。
多くの関数があり、使い方をマスターすると、
かなり業務効率が上がります。
よくにた関数で、REPLACE関数ってのもあります。
このREPLACE関数は場所を指定して置換出来る関数になります。
![]()
YouTube動画はこちらから
よかったらチャンネル登録お願いします。





コメント