今回は、Leawoスクリーンレコーダーを使ってみました。
使ってみた感想や、簡単な使い方を紹介してみます。
まず、このLeawoスクリーンレコーダーを使った感想は、
この値段で、こんだけ多機能でお買い得な商品で、
使いやすいと感じました。
画面録画のサイズ設定・マウスカーソルの録画も可能。
最初ビックリしたのが、録画中にリアルタイムで描画が可能で
音声を追加したりも出来ます。
セミナー動画など録画中、大事なところにメモを残すなんてことも
可能になるので便利です。
また、画面にロゴや背景画像の挿入も透過効果で入れれます。
操作画面もシンプルで使いやすいです。
Leawoスクリーンレコーダーの操作画面はこんな感じです。
パソコン画面の録画をされる方には、おすすめの一品です。
⇒ Leawoスクリーンレコーダー
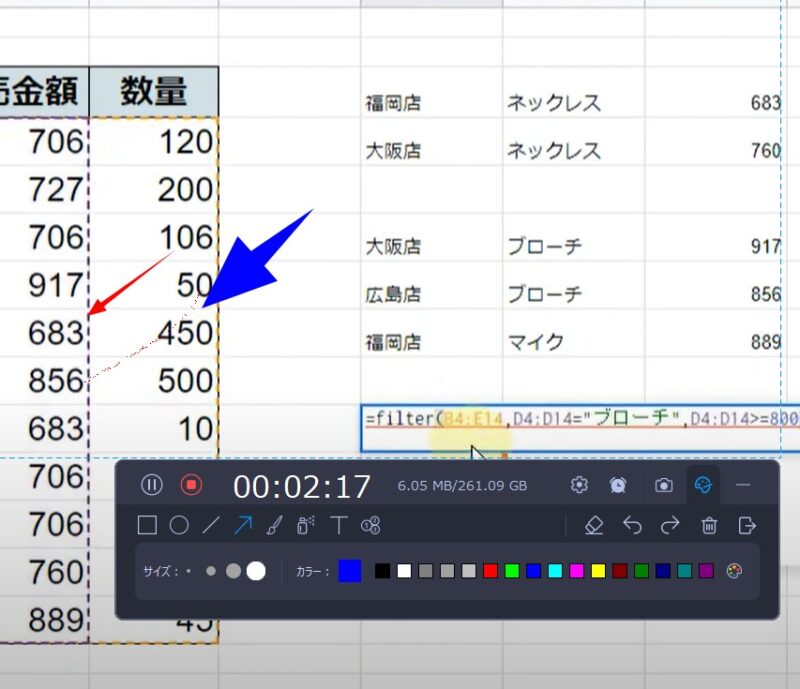
Leawoスクリーンレコーダー機能紹介
ここからもう少し、Leawoスクリーンレコーダーの機能に
ついて紹介していきます。
主要機能
Webカメラ画面の録画可能
PC内部音声、マイク音声の設定も簡単
パソコンの画面をリアルタイムでキャプチャ可能
録画しながらリアルタイムで描画編集可能
ウォーターマークやロゴを追加可能(透過設定可能)
録画中に音声ナレーションやBGMを追加可能
マウスカーソルハイライトスエフェクトを搭載
マルチタスクを追加、録画時間を自由に設定
豊富な出力形式を搭載、高画質・高音質
動画形式・音声形式などの設定も可能
機能を紹介するとこんな感じです。


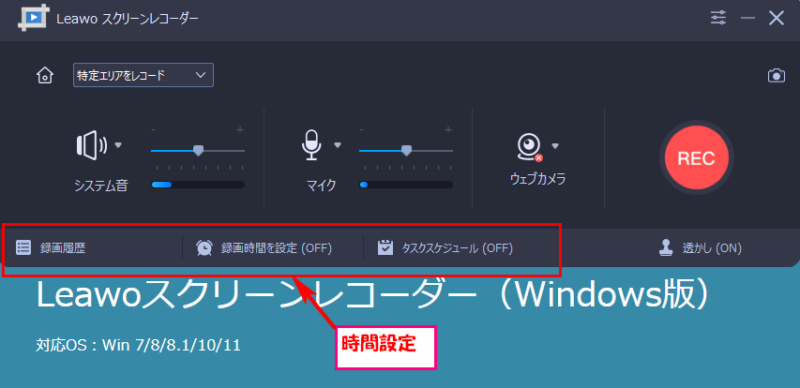
画面録画する方法
Leawoスクリーンレコーダーは画面録画する時に
録画する範囲を指定してから録画します。
モニター全画面・画面の範囲を指定、決まった範囲の指定
数パターンでの設定が可能です。
Leawoスクリーンレコーダーの操作画面
スクリーンレコードをクリック。
録画範囲の設定画面が表示されるので選択します。
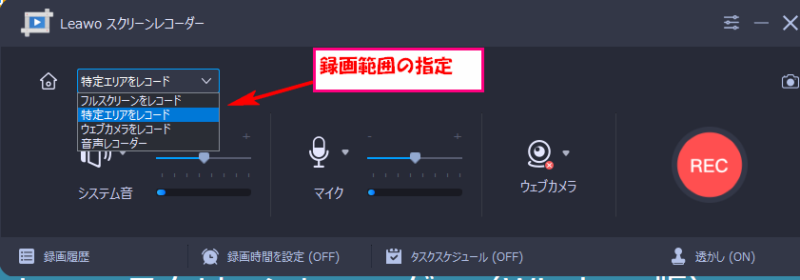
フルスクリーン
パソコン画面全体を録画。
リージョン/ウィンドウを選択
ここクリックすると、任意の大きさのスペースの録画
パソコン画面に範囲選択できる+字カーソルが表示
されるのでそれをスライドして範囲選択。
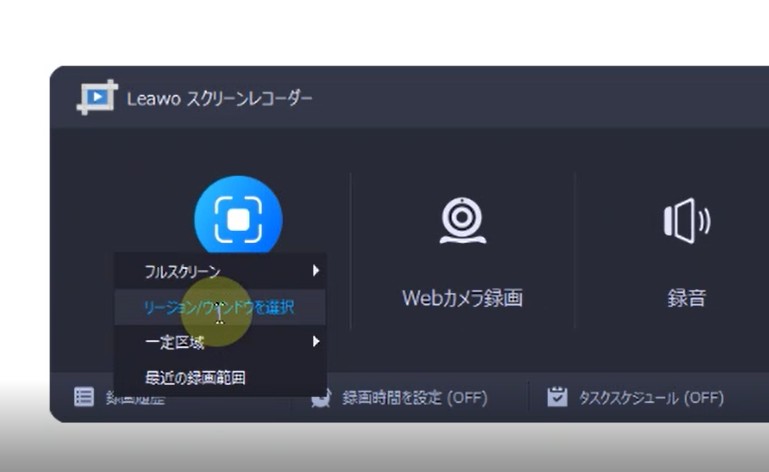

一定区域
ここにカーソル合わせると、いくつかの範囲が表示されるので
その中から選択。微調整で変更可能。
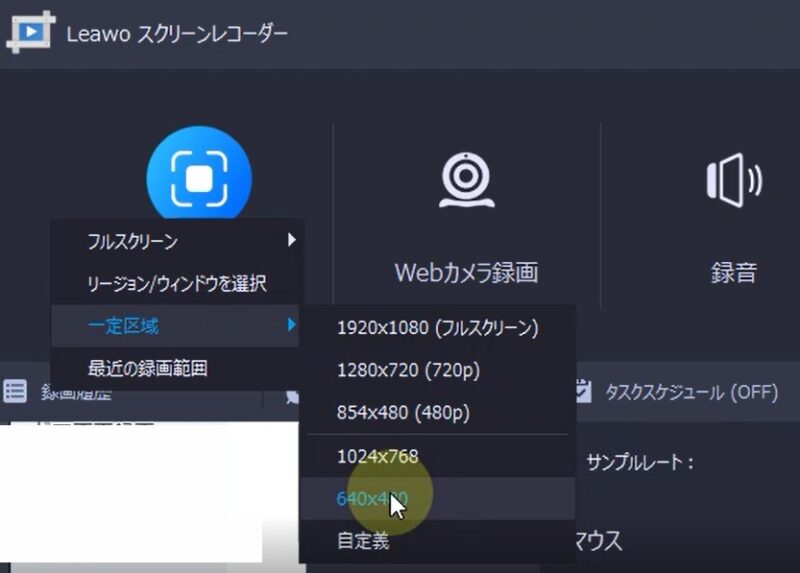

範囲指定が出来たら、下図のようになるので、RECをクリック
で録画開始されます。
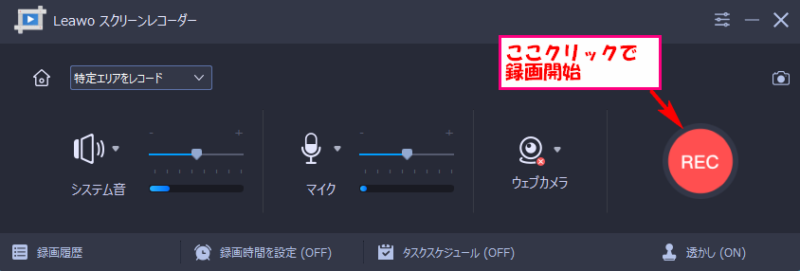
また、録画中に描画することも可能です。
画面下のパレット部分クリック。
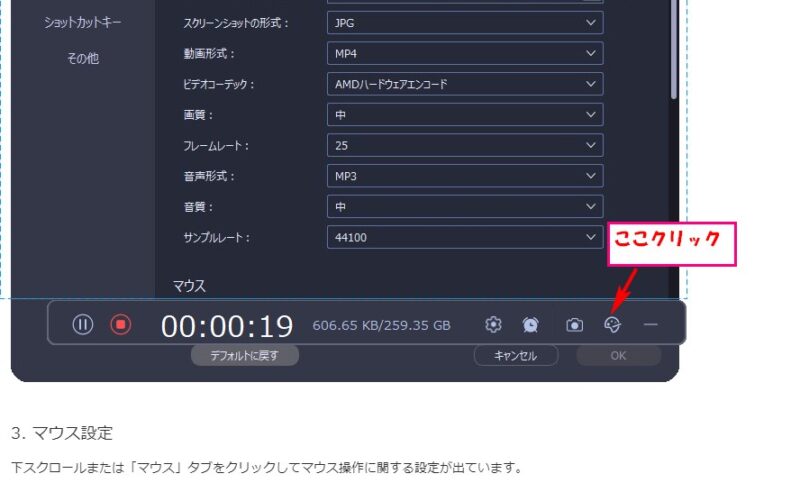
描画用の設定画面が表示されるので、そこを使って、
いろんな描画を動画に入れていくことが可能なので
ビックリしました。今回は矢印と円書いてみました。
文字や記号、サイズカラーの設定も簡単。

録画を停止する場合は、選択範囲の下の□マークをクリック。
これで録画は完了です。
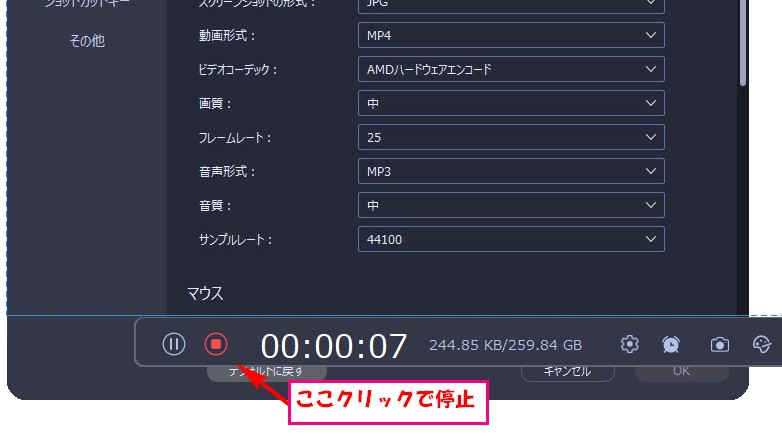
画面のキャプチャーはスクリーンキャプチャー
Leawoスクリーンレコーダーの操作画面で、
スクリーンキャプチャーをクリック。
+字で画面選択できる状態になるので、キャプチャーしたい
範囲を、+字をスライドさせて指定します。
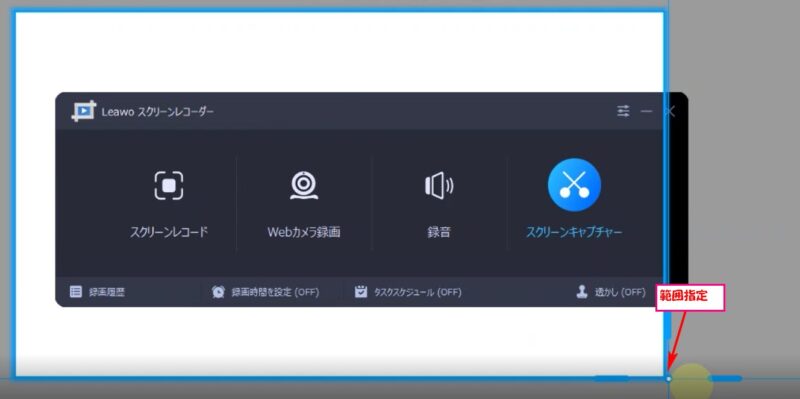
この、スクリーンキャプチャーでも描画は可能です。
やり方は、動画の時と同じです。
保存をクリックで。選択してる範囲が保存されます。

画面にペーストをクリックすると、キャプチャーした部分が
パソコンの画面に表示されます。
キャプチャーで描画してそのまま、動画録画なんかも
後で編集する手間が少なくなりますよ。
ロゴや画像を透かし効果付けて挿入可能
動画を録画する時に、ロゴや文字・画像を入れることも
可能。その時の透過の強度の調整も可能で、挿入場所
も自由に選択できます。
Leawoスクリーンレコーダーの操作画面下、透かしをクリック。

透かしの設定画面になるので、ここで透かし文字や
挿入画像の設定が出来ます。
文字透かしにチェック。
横の記入画面に文字入れると、下の画面に表示される。
ここに表示された状態で録画されます。
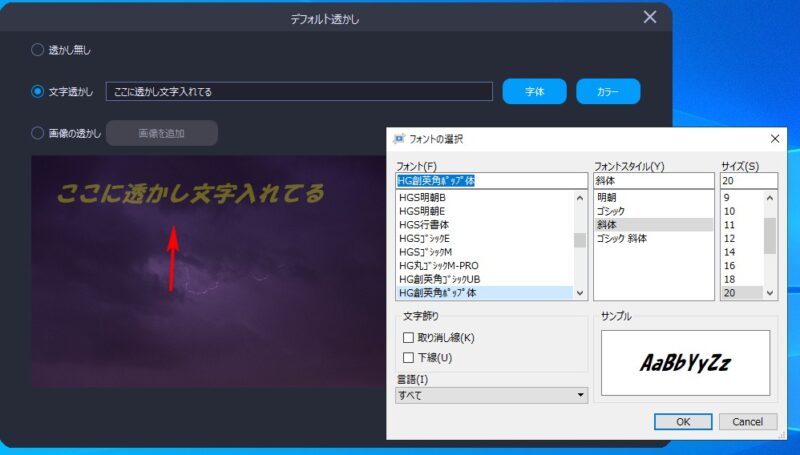
字体のクリックで、文字のスタイルサイズ等も設定できます。
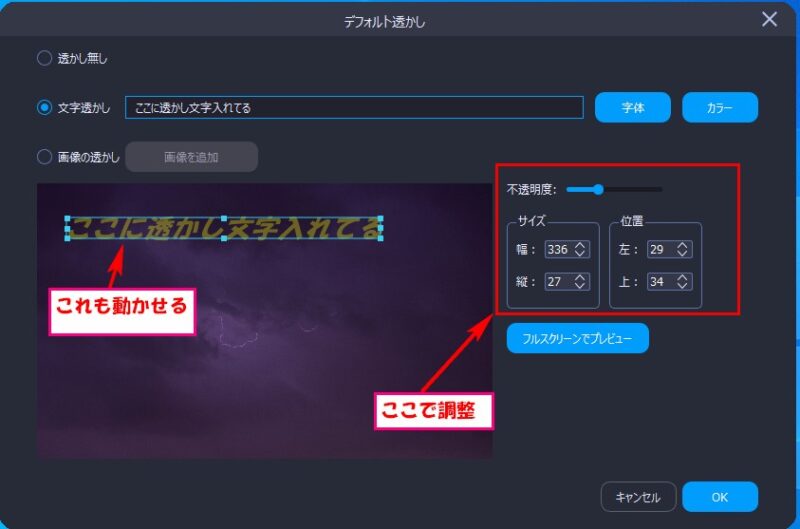

画像の透かしの所チェック入れると、画像を追加をクリックで
挿入したい画像を選択すると、下に表示されます。
サイズ・位置の設定で完了です。
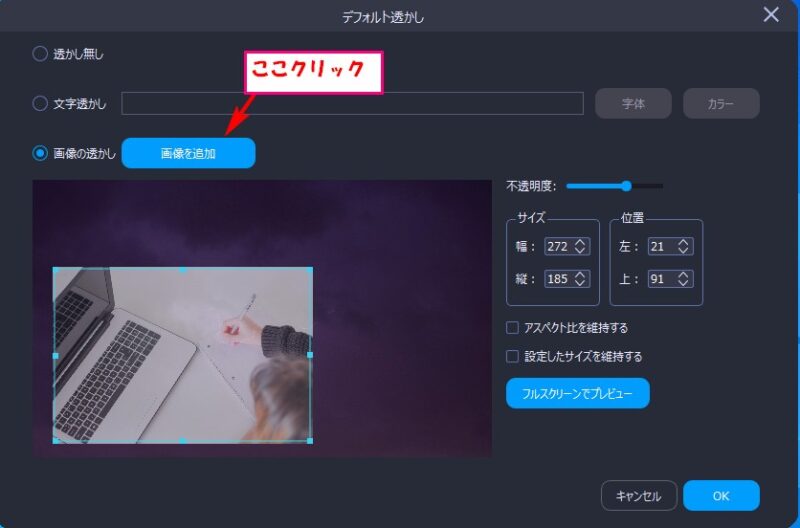

Leawoスクリーンレコーダーの操作画面の透かしの所
でON(透かし挿入)OFF(透かし挿入なし)設定できます。
Leawoスクリーンレコーダー 登録手順
Leawoスクリーンレコーダー、1年版と永久版があります。
今は、キャンペーン中なのでお得ですよ。
登録手順もちょっと書いときますので、参考にしてください。
Leawoスクリーンレコーダー購入ページ
すぐに購入 をクリック。
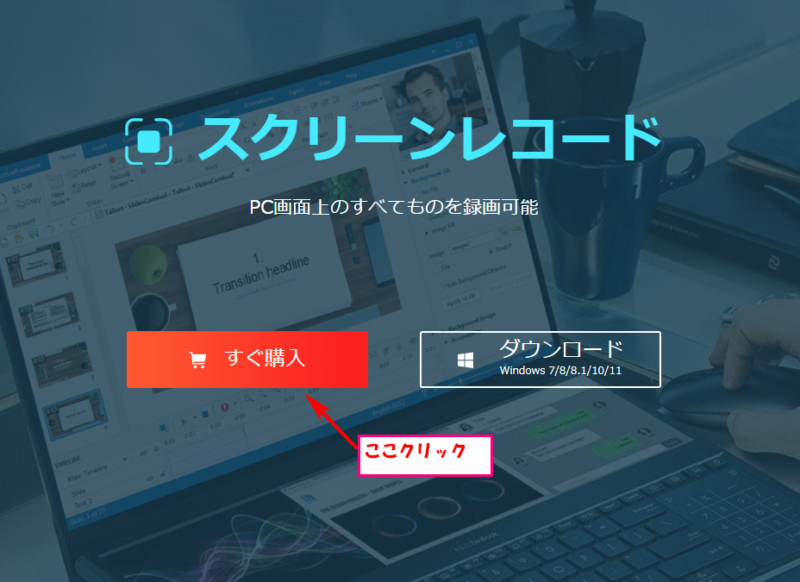
1年版と永久版の購入金額が表示されてます。
カートに入れるをクリック。

住所氏名メールアドレス記入。
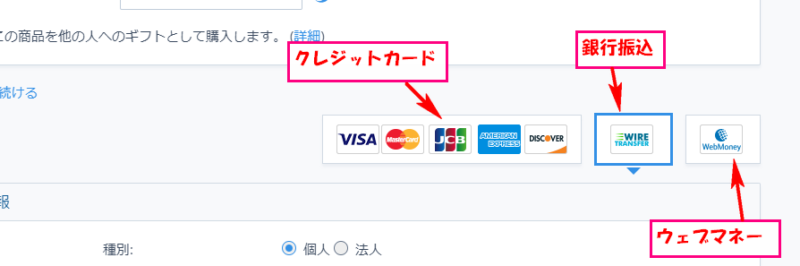
支払い方法は、クレジット・銀行振込・ウェブマネー
選択してクレジットの場合は、カード情報記入
次へをクリックで完了です。
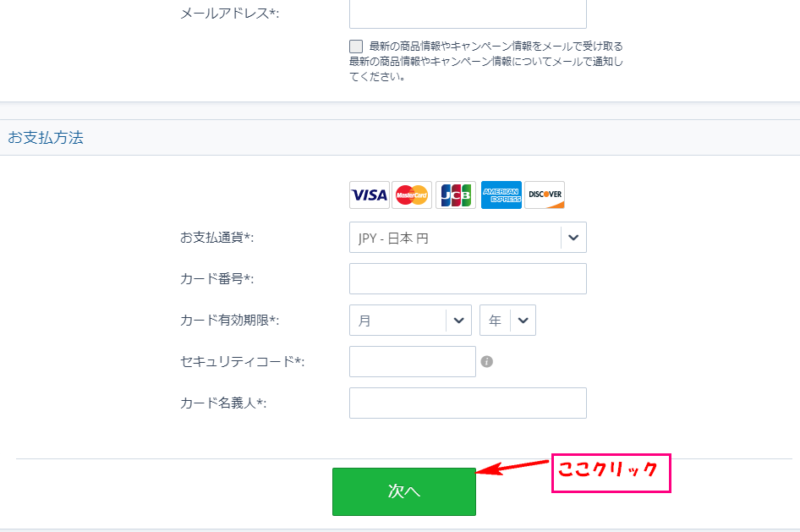
Leawoスクリーンレコーダーの操作画面 三本線クリック。
登録をクリック。
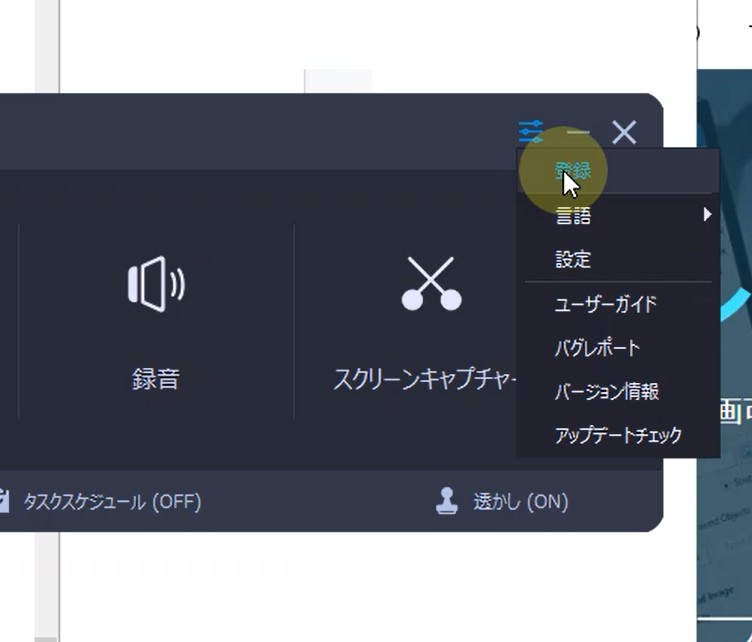
登録コードの所に、メールで送られてる番号記入。
➙をクリックで登録完了。
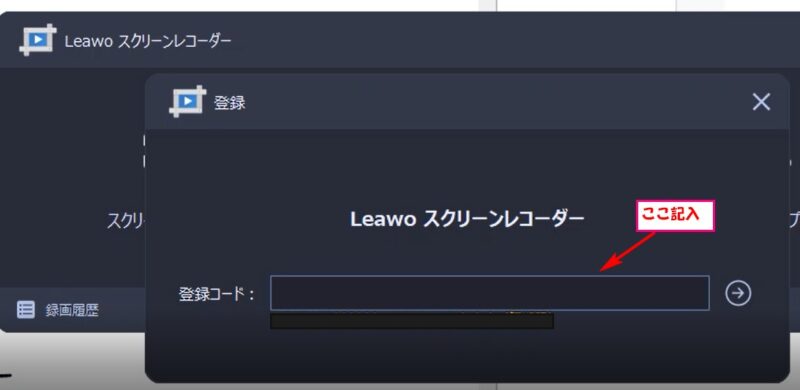
Leawoスクリーンレコーダー。
パソコン画面の録画をされる方には、おすすめの一品です。
⇒ Leawoスクリーンレコーダー
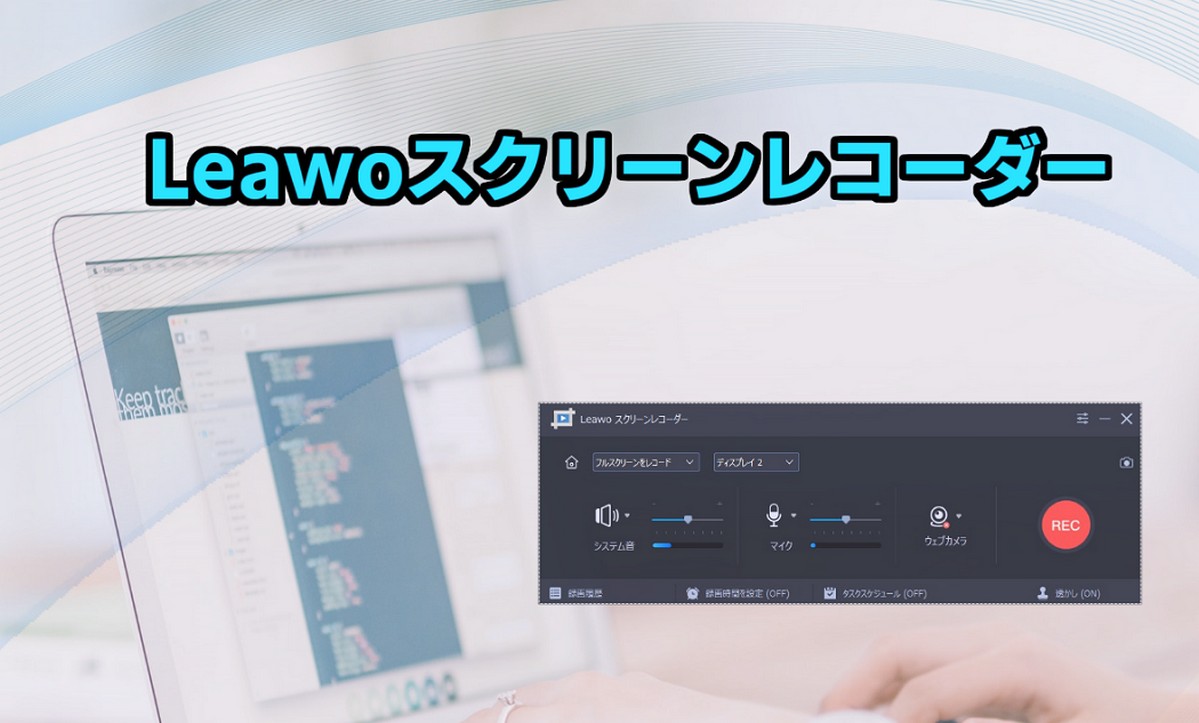




コメント