スプレッドシートで重複してる値を自動で分かるように
表示形式で設定することが出来ます。
やり方は簡単なんで参考にしてください。
重複してる値のセルに色づけする方法
下記のようなデータの場合
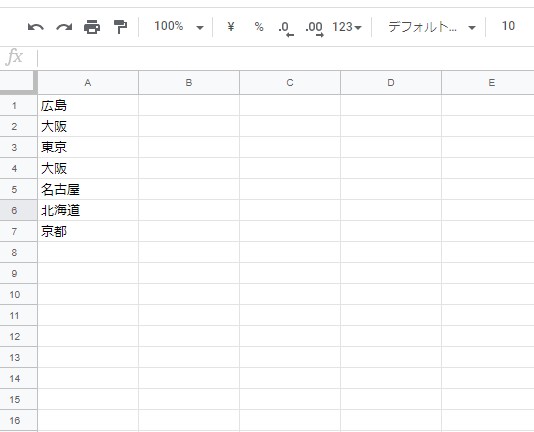
大阪 が重複してるのがわかります。
このくらいの数でしたら、簡単に重複の確認が出来るのですが、
情報量が多くなってくると、目視でやるのは大変だし、
精度あんまり期待できないと思います。
そこで、その作業を自動でしてくれるように設定することが出来ます。
条件付き書式で設定しましょう
では早速設定していきます。
今回反映したい列を選択。
表示形式をクリック。
セルの書式設定の条件をクリックして
メニューを表示させます。
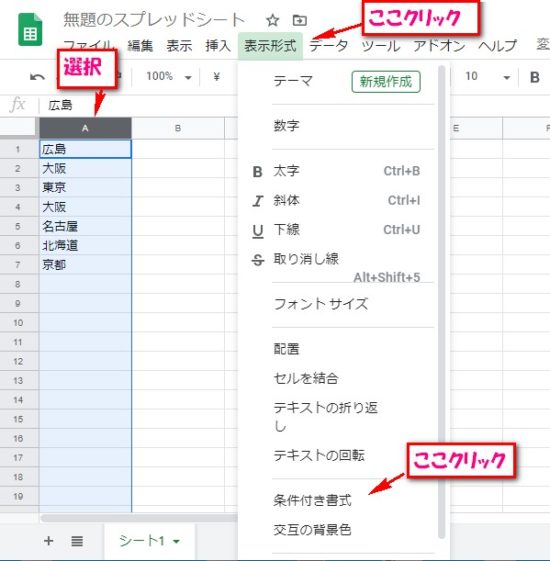
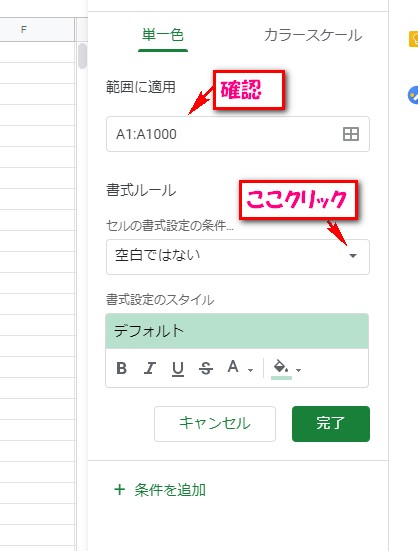
一番下、カスタム数式をクリック。
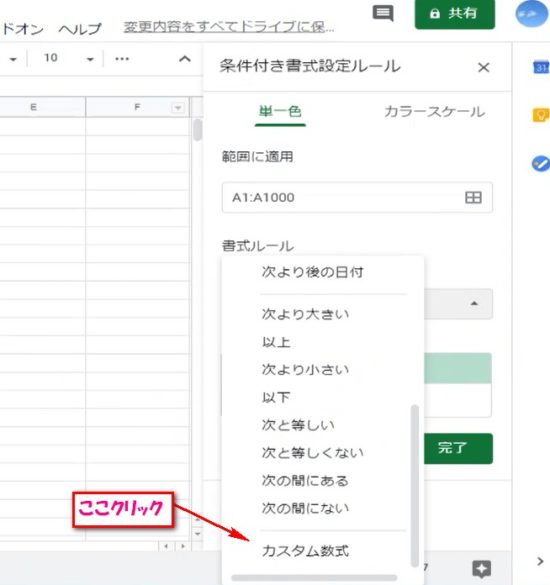
ここにcount if関数を使って設定します。
値または数式のところに、countif関数を設定していきます。
ここに下記の数式を記入していきます。
=COUNTIF(A:A,A:A)>1
これで完了です。
今回はA列を使って行いましたが列が変わったら下記のように変更
でOKです。
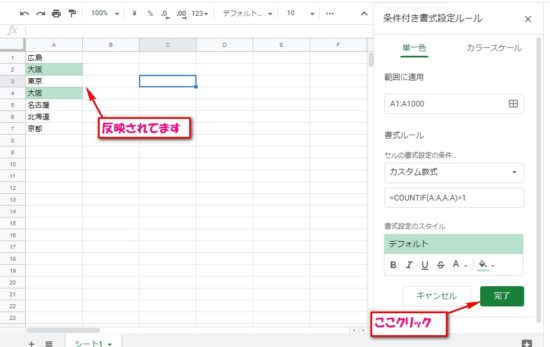
A列の値に色付けする
=COUTIF(A:A,A:A)>1
B列の値に色付けする
=COUTIF(B:B,B:B)>1
あなたの環境に合わせて変更して使ってください。
列の中に重複した値が複数あった場合
ここからはA列の中に重複した値が複数ある場合の
設定の方法を書いていきます。
やり方は簡単。
if関数を使って設定していきます。
=if(A:A=”AAA”,countif(A:A,A:A)>1,””)
今度は書式ルール カスタム書式のところに
if関数を入れて指定していけばOKです。
下図 重複してる大阪に対して黄色で表示の設定。
“AAA”のところ、AAAを指定する文字に変更する。
=if(A:A=”大阪”,countif(A:A,A:A)>1,””)
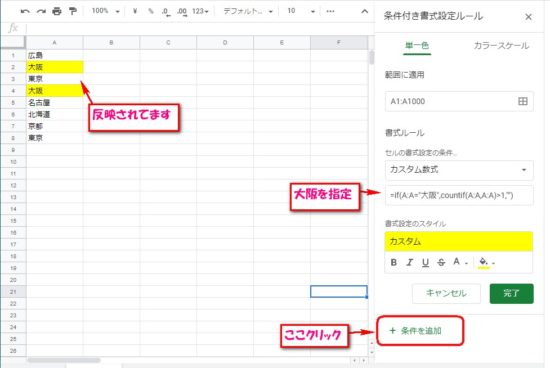
設定が出来たら、次に東京も重複してるのでそちらも
色付けしていきます。
+条件を追加をクリック。
数式の 大阪の部分を東京に変更
セルの色を水色に変更しました。
設定が出来たら、完了をクリック。
=if(A:A=”東京”,countif(A:A,A:A)>1,””)
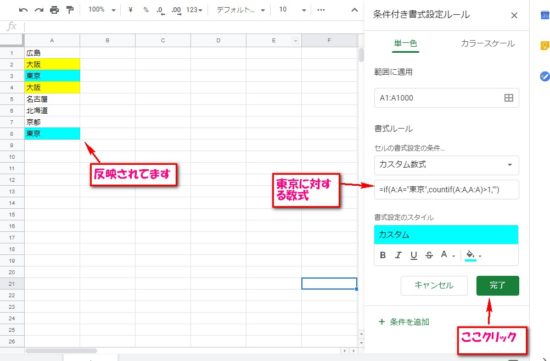
これで、設定は完了です。
こんな感じで設定できますので是非活用してみてください。
こちら簡単な重複セルや特定の条件のセルに色付け等する方法
Google スプレッドシートを用いて表計算ソフトの一般的な機能を体験
このコースを通じて、Google スプレッドシートの基本機能を活用した
利便性の高い資料を作成できるようになります。
IT初心者でもわかる!Google スプレッドシート入門編
![]()
YouTubeでも公開中
こちらでも公開中です。
チャンネル登録してもらえると喜びます。
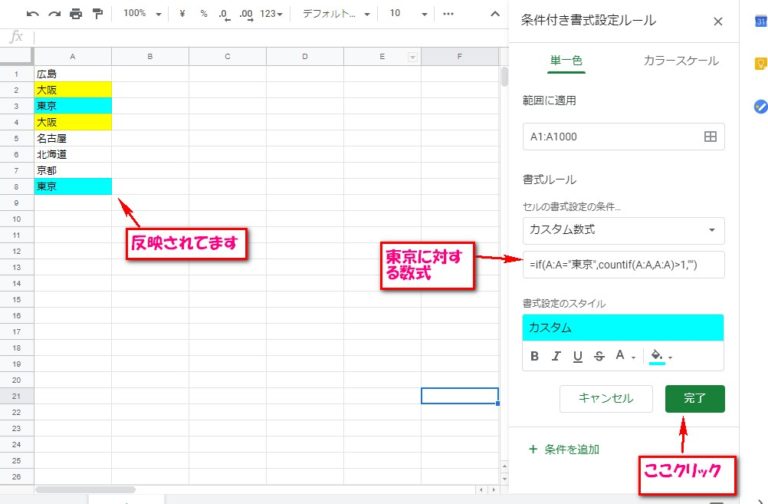
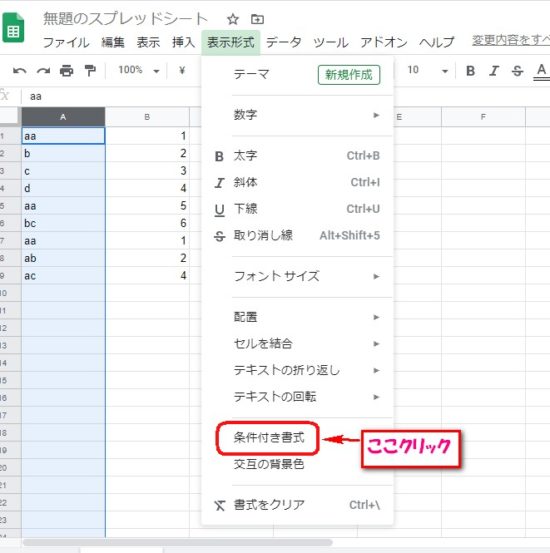
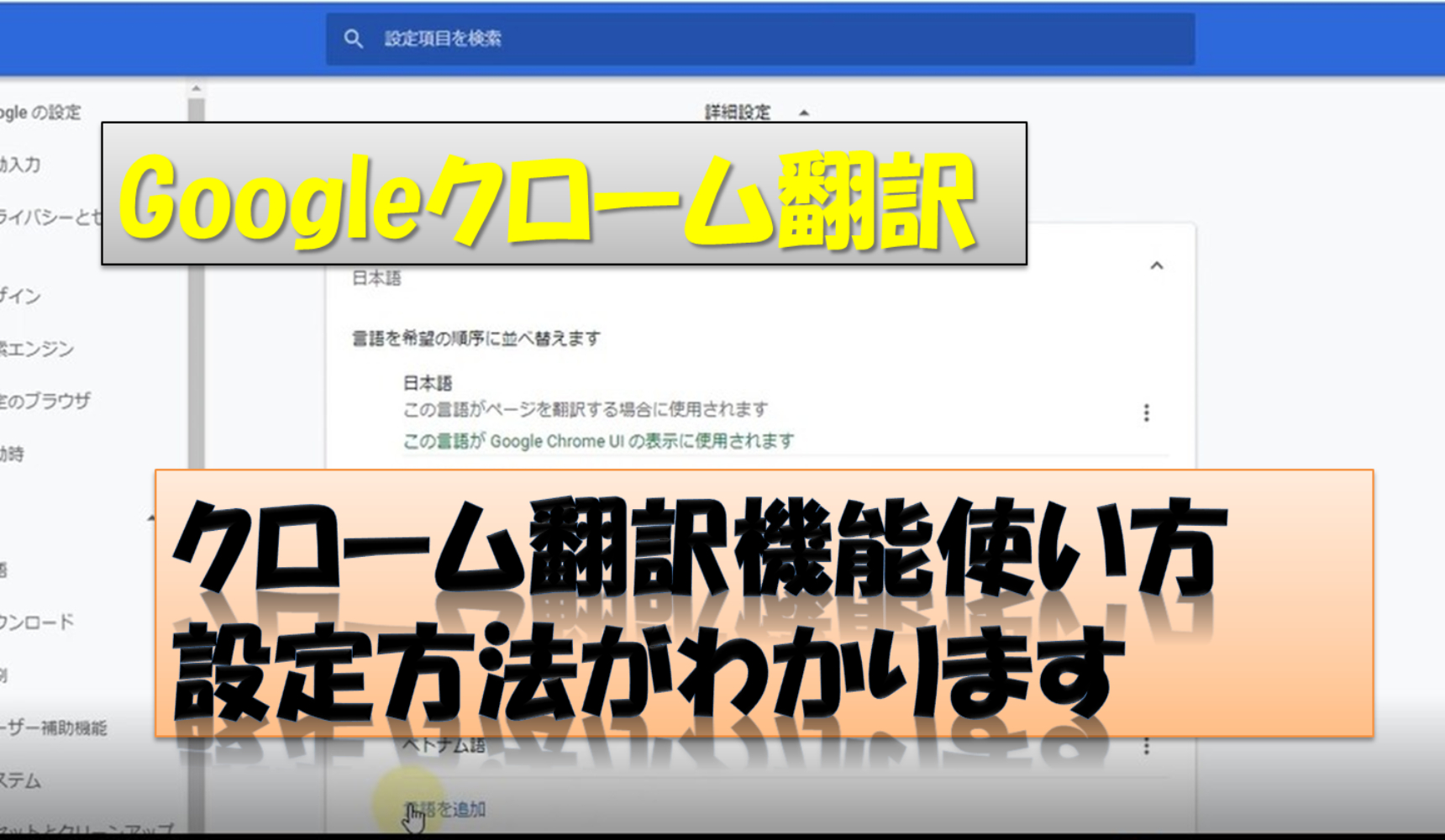
コメント