Google chrome についてる翻訳機能を使うと
表示されてるサイトの表示言語を、
あなたの好きな言語に簡単に変更することが可能です。
この記事では、英語表示のサイトを
日本語に翻訳する方法を書いていきます。
英語表記サイトを日本語に変換
やり方は簡単!
アドレスバーの右の方に下図のように
翻訳のマークが表示されてれば
表示されてるサイトの翻訳が可能になります。

マークが表示されてればクリック。
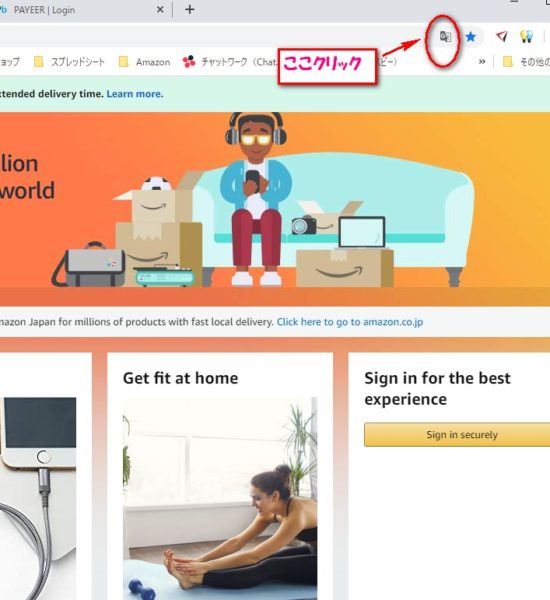
下図のようなウィンドウが出てきます。
上の右側をクリックすると選択された状態になって
ページの表示が変更されます。
(画像などの文章は変更されません)
図3
左側 表示されてるページの言語
右側 翻訳したい言語
(クロームの設定で使用言語に設定してる言語になってます)
いろんな言語に変更する方法
表示されてる言語以外に変更したい場合
右側の:マーククリック。
別の言語を選択をクリック。

言語の一覧が表示されるので、変換したい言語選択。
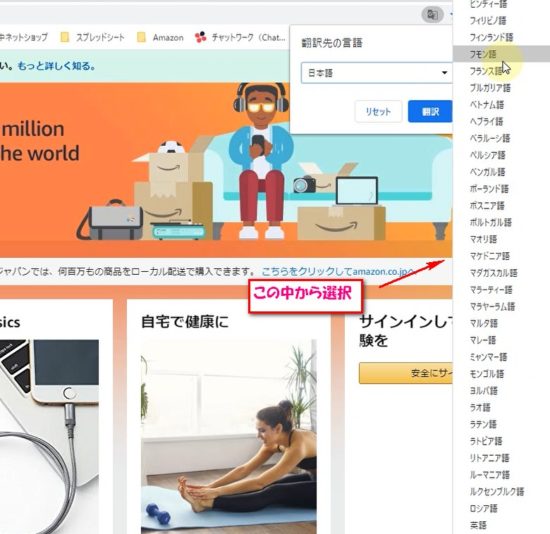
英語を常に翻訳を選択すると、
英語のサイトが常に翻訳されるようになります。
ここはお好みで設定可能。
翻訳マークが表示されてない場合
最後に補足情報
アドレスバーの横に翻訳マークが表示されてない場合。
クロームのバージョンが古い場合があります。
その場合はクロームのバージョンアップか、
新しくインストールしましょう。
クロームは最新の状態なのに表示されてない場合
言語の設定を確認してみましょう。
クローム右側 : マークをクリック。
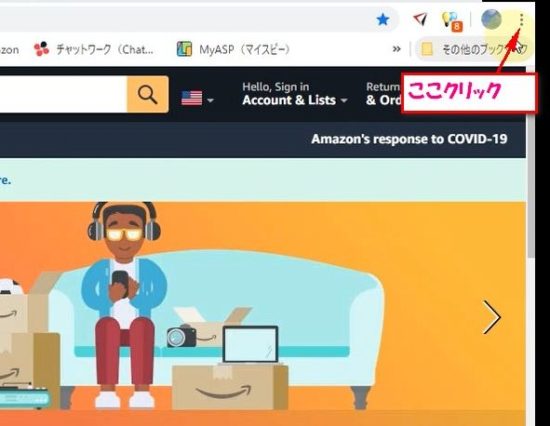
設定をクリック。

詳細設定 ▼ マークをクリック。
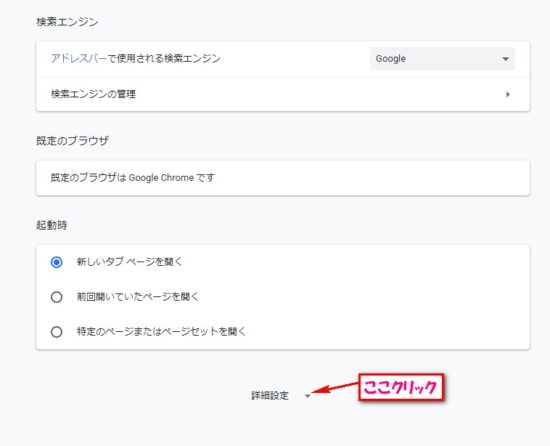
言語の右側 ⅴ マークをクリック。
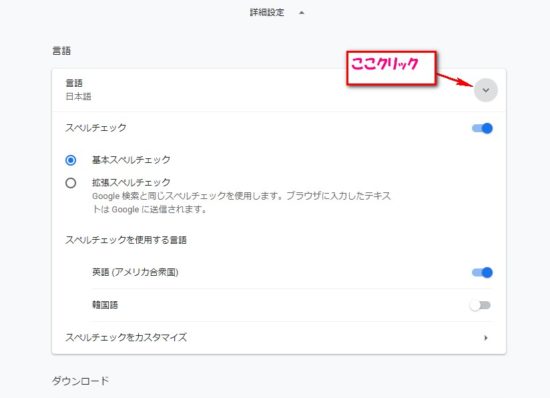
英語 (アメリカ合衆国)の横の:マーククリック。

この言語のページで翻訳ツールを表示する に
チェックが入ってなければチェックを入れます。
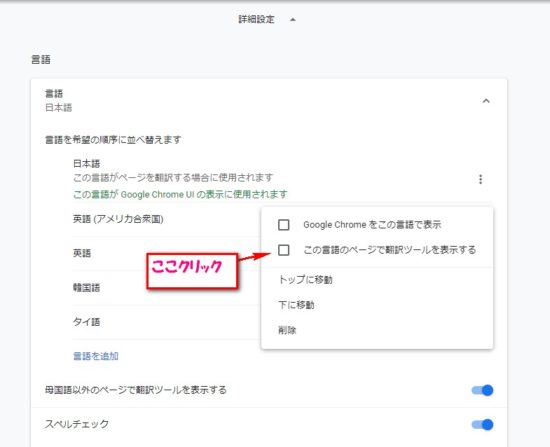
この言語のページで翻訳ツールを表示する
のチェックを入れると翻訳ボタンが表示されるように
なります。
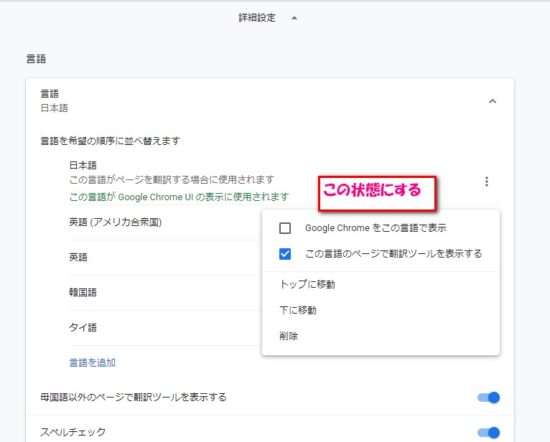
チェックを入れたら、クロームを一回閉じて
再起動すると変更が反映されて翻訳マークが
表示されるようになります。
是非使ってください。
関連記事

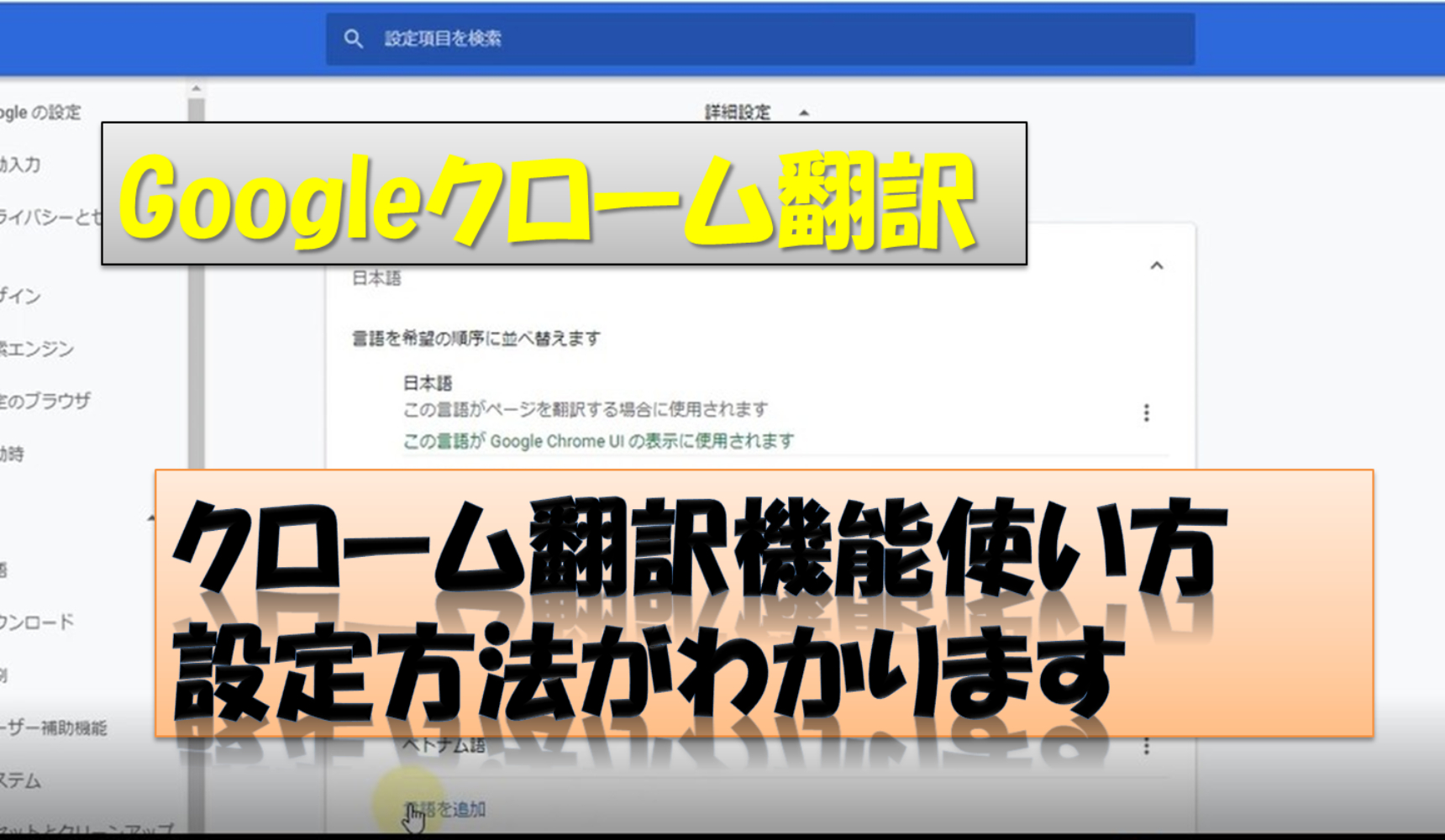
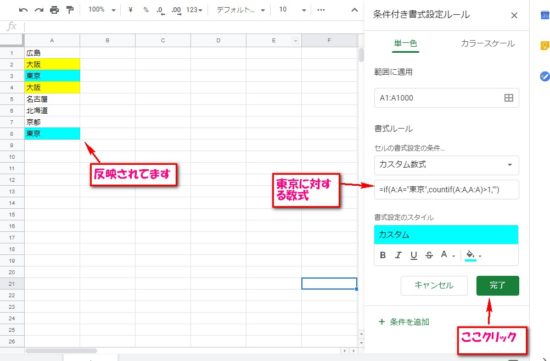
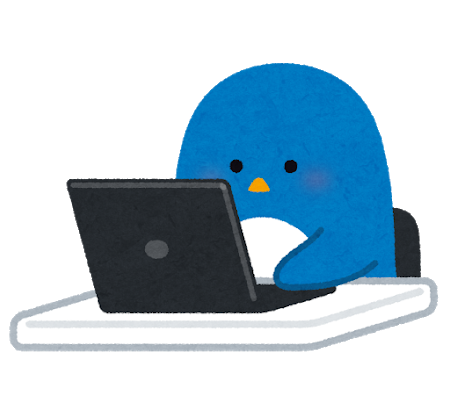
コメント